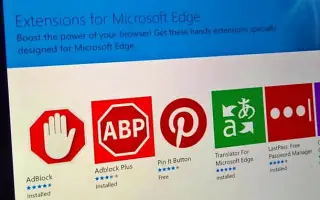Эта статья представляет собой руководство по установке со снимками экрана, которые могут помочь вам заблокировать установку расширений в Microsoft Edge.
Как и Google Chrome, браузер Edge может устанавливать несколько расширений для улучшения или расширения функциональности вашего веб-браузера. Количество устанавливаемых расширений не ограничено, но вы также можете полностью заблокировать установку расширений.
Может быть много причин, по которым вы можете захотеть заблокировать установку расширений в браузере Edge. Возможно, вы захотите запретить другим пользователям вашего ПК устанавливать расширения или запретить установку нежелательных расширений вредоносными приложениями и программами.
Ниже описано, как заблокировать установку расширения в Microsoft Edge. Продолжайте прокручивать, чтобы проверить это.
Процесс блокировки установки расширений в Microsoft Edge
Какой бы ни была причина, вы можете легко заблокировать установку расширения в браузере Chrome. Ознакомьтесь с нашим пошаговым руководством по предотвращению установки расширений в браузере Microsoft Edge ниже.
- Сначала нажмите на строку поиска и введите редактор реестра. Затем откройте редактор реестра из списка совпадающих результатов.
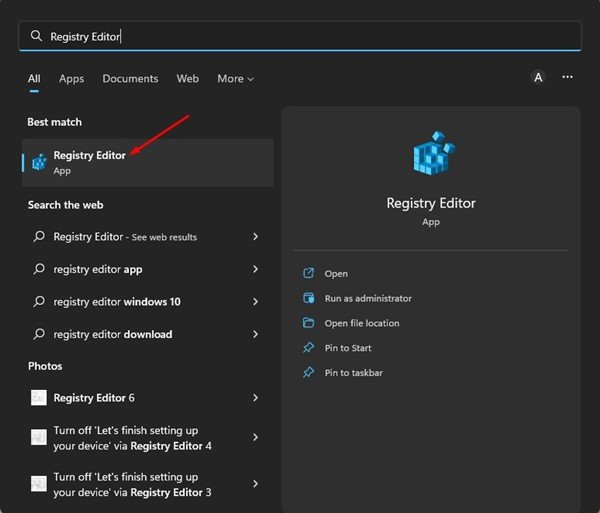
- Перейдите по указанному пути в редакторе реестра .
HKEY_LOCAL_MACHINE\SOFTWARE\Policies\Microsoft\Edge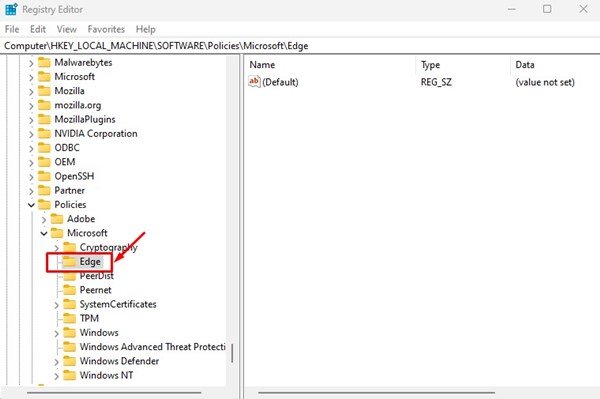
- Если вы не можете найти папку Edge, щелкните правой кнопкой мыши Microsoft и выберите « Создать» > «Ключ» . Назовите новый ключ Edge .
- Теперь щелкните правой кнопкой мыши клавишу Edge и выберите « Создать» > «Ключ» .
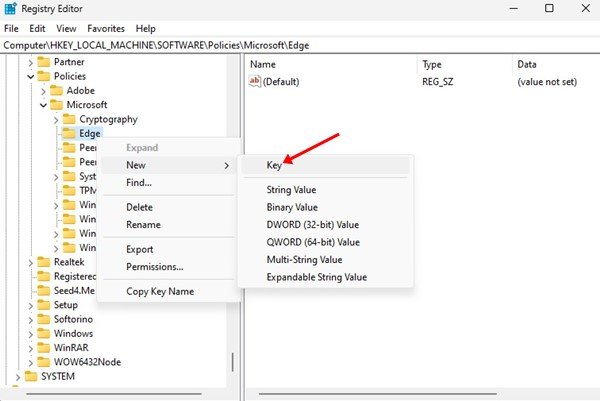
- Назовите новый ключ ExtensionInstallBlocklist .
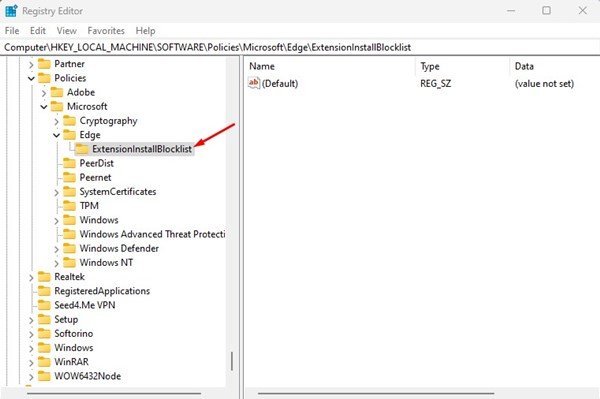
- Теперь щелкните правой кнопкой мыши ExtensionInstallBlocklist и выберите New > String Value .
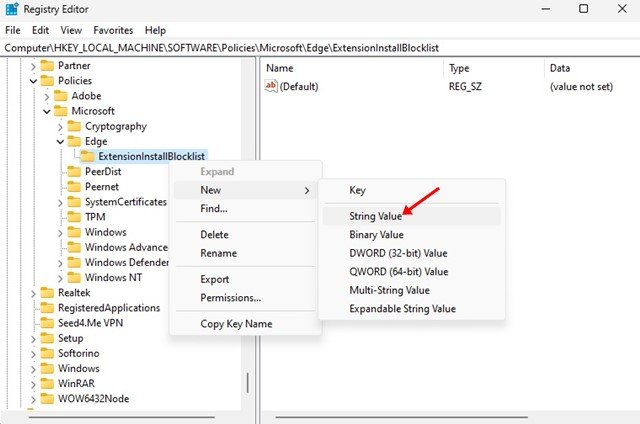
- Назовите новую строку (REG_SZ) key 1 .
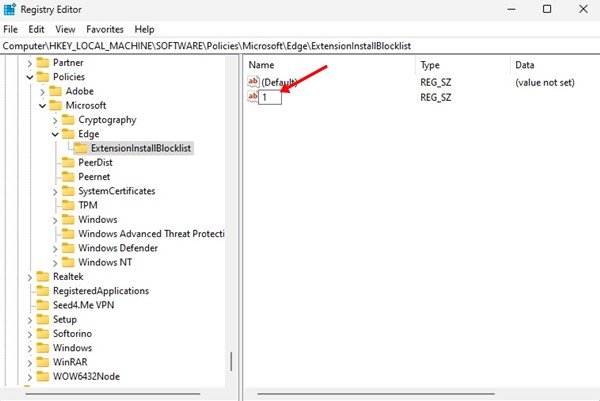
- На правой панели дважды щелкните 1 String(REG_SZ) и введите * в поле «Значение».
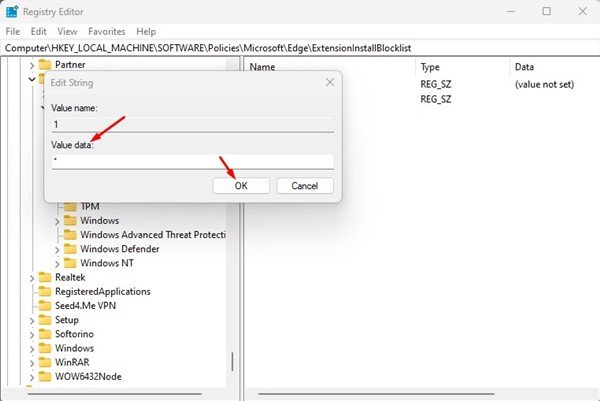
- Когда закончите, нажмите кнопку ОК и закройте редактор реестра.
- Теперь откройте браузер Edge и попробуйте установить расширение. Появится сообщение «Ваш администратор заблокировал вас» .
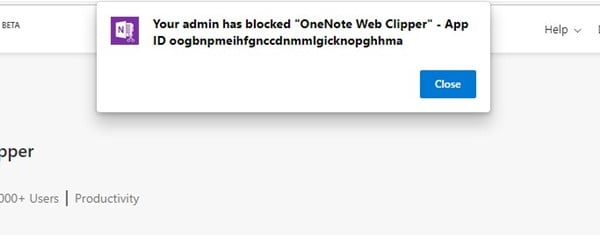
Вышеупомянутый метод отключает установку всех расширений для браузера Edge.
Чтобы повторно включить установку расширения, удалите список ExtensionInstallBlocklist, созданный на шаге 5.
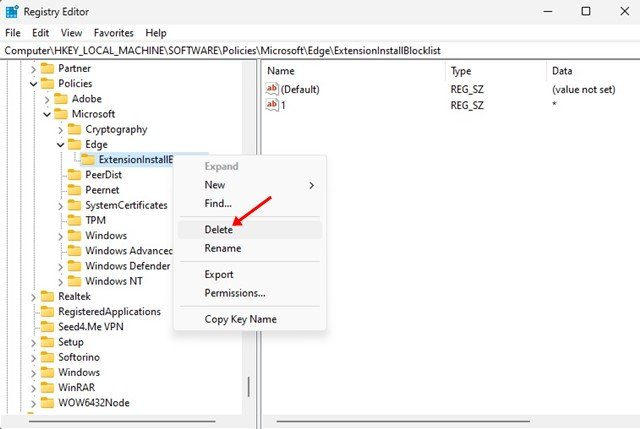
Выше мы рассмотрели, как заблокировать установку расширения в Microsoft Edge. Мы надеемся, что эта информация помогла вам найти то, что вам нужно.