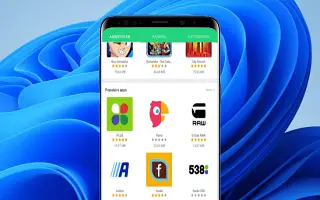Эта статья представляет собой руководство по установке с несколькими полезными снимками экрана о том, как запускать приложения Android в Windows 11.
Наконец-то появилась самая ожидаемая функция Windows 11. Microsoft выпустила первую предварительную версию поддержки приложений Android для внутренних пользователей Windows 11. Итак, если вы используете Windows 11 и подписались на бета-канал, теперь вы можете использовать приложения Android на своем компьютере.
В этой статье мы поделимся пошаговым руководством по установке и запуску приложений Android в новой операционной системе Windows 11.
Требования для установки приложений Android в Windows 11
Есть несколько вещей, о которых пользователи должны знать перед установкой приложения для Android. Ниже перечислены требования для установки приложений Android в операционной системе Windows 11.
- Канал предварительной оценки бета-версии Windows 11 (сборка 22000.xxx)
- Регион ПК должен быть установлен в США.
- На вашем компьютере должен быть установлен Microsoft Store версии 22110.1402.6.0 или выше.
- На вашем ПК должна быть включена виртуализация.
- Для доступа к Amazon App Store требуется учетная запись Amazon в США.
Ниже описано, как запускать приложения Android в Windows 11. Продолжайте прокручивать, чтобы проверить это.
Запуск приложений Android в Windows 11
Мы рекомендуем протестировать ваше приложение для Android, если ваш компьютер соответствует всем вышеперечисленным требованиям.
- первыйОткройте подсистему Windows для веб-страниц Android и нажмите кнопку « Импорт ».
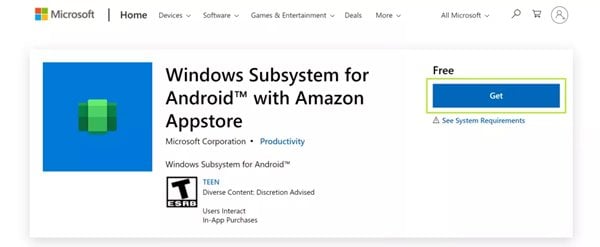
- Когда загрузка будет завершена, нажмите кнопку «Установить» в приложении Microsoft Store.
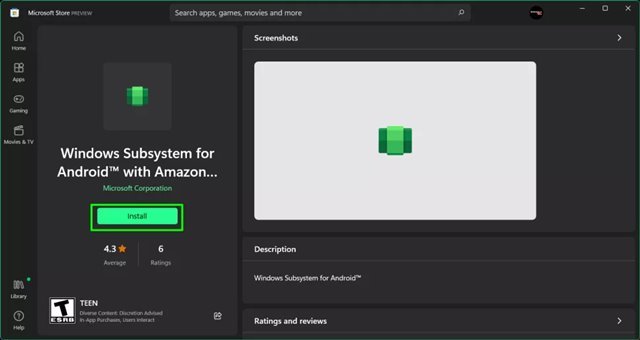
- Теперь вам будет предложено загрузить Amazon Appstore. Нажмите кнопку « Загрузить », чтобы загрузить его на свой компьютер.
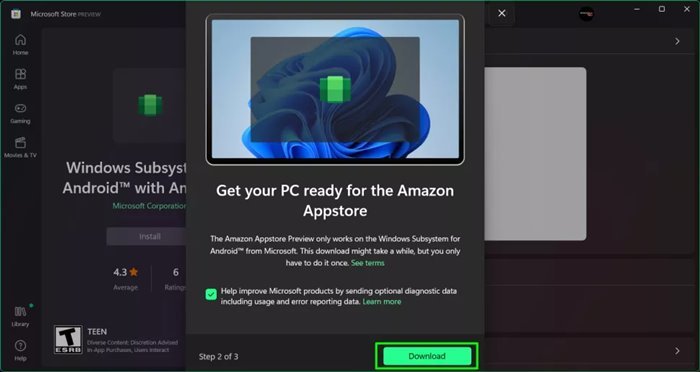
- Когда загрузка и установка будут завершены, нажмите кнопку « Открыть Amazon App Store » .
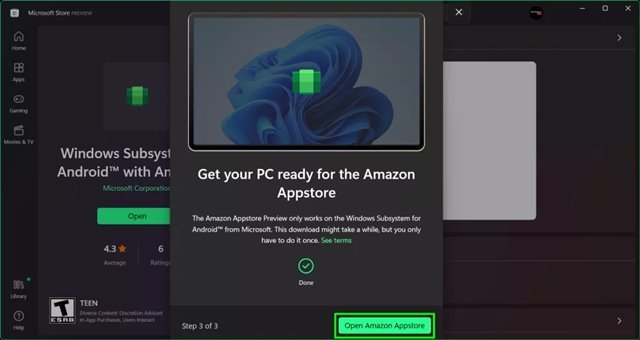
- Теперь вам будет предложено войти в свою учетную запись Amazon. Вы должны войти в Amazon Appstore, используя учетную запись Amazon в США .
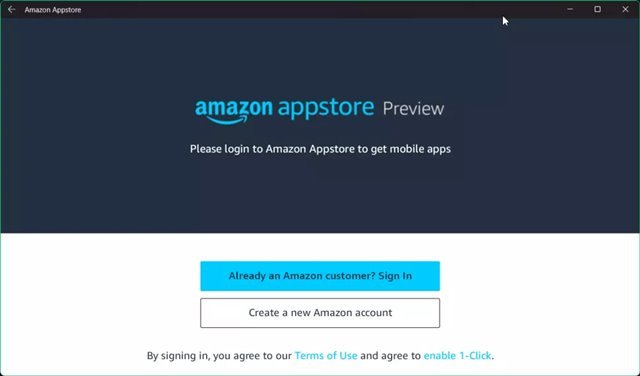
- Теперь вы можете найти множество приложений. Нажмите кнопку «Получить » после названия приложения, чтобы установить его на свое устройство.
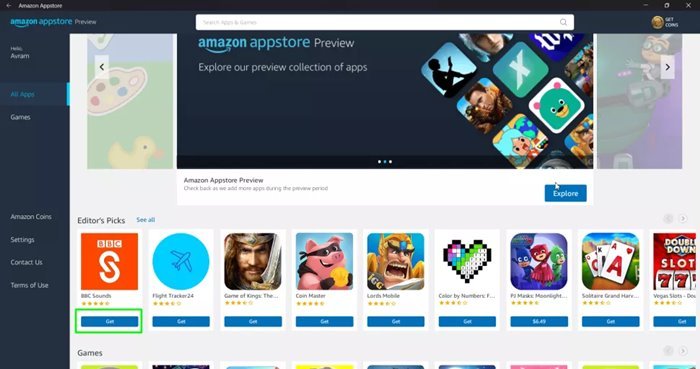
Настройка завершена. Доступ к установленным приложениям можно получить через меню «Пуск» или через поиск Windows.
Выше мы рассмотрели, как запускать приложения для Android в Windows 11. Мы надеемся, что эта информация помогла вам найти то, что вам нужно.