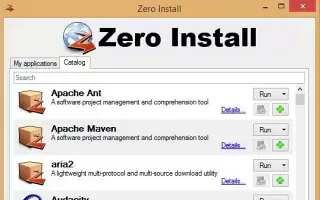Эта статья представляет собой руководство по установке со скриншотами для тех, кто ищет способ запустить программу, не устанавливая ее в Windows.
В Windows нет недостатка в приложениях и играх. Если на вашем компьютере достаточно места для хранения, вы можете установить столько программ, сколько хотите, но если у вас ограниченное пространство для хранения, вы можете найти способы сэкономить место для хранения.
Вы можете освободить место на вашем компьютере, удалив приложения и игры, которые вы больше не используете. Кроме того, вы можете запустить программу Windows без ее установки.
Если вы запускаете программу Windows без ее предварительной установки, вам не нужно беспокоиться о потере места для хранения. Для Windows доступны приложения, которые позволяют запускать программы Windows без установки.
Ниже я рассказываю, как запустить программу в Windows без ее установки. Продолжайте прокручивать, чтобы проверить это.
Запуск программы без ее установки в Windows
Если вы заинтересованы в запуске программ Windows без их установки, вы читаете правильное руководство. Ниже мы делимся пошаговым руководством о том, как запускать программы Windows без установки .
1. Использование нулевой установки
- первый в системеСкачайте и установите Zero install .
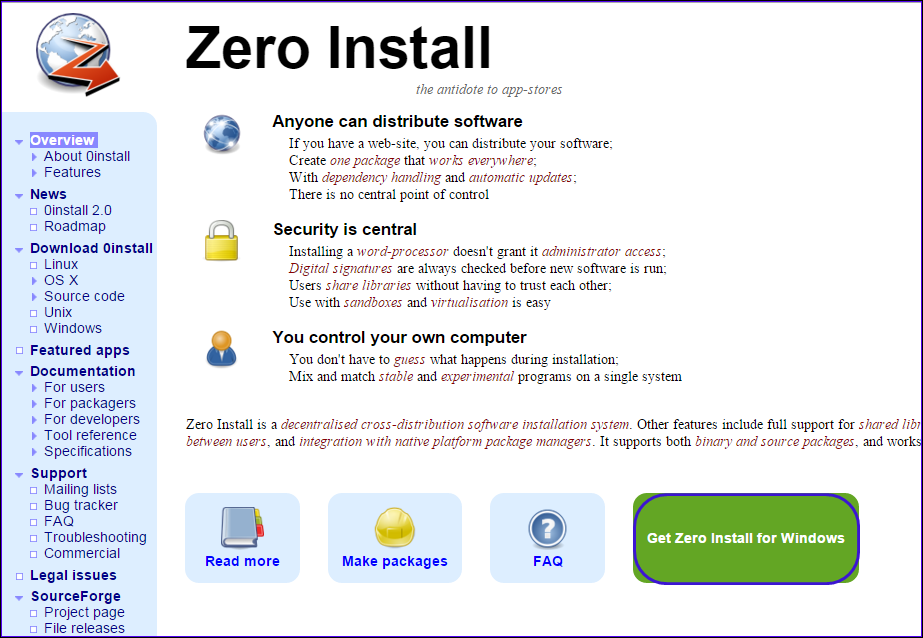
- Когда установка будет завершена, запустите программу, и появится следующий экран.
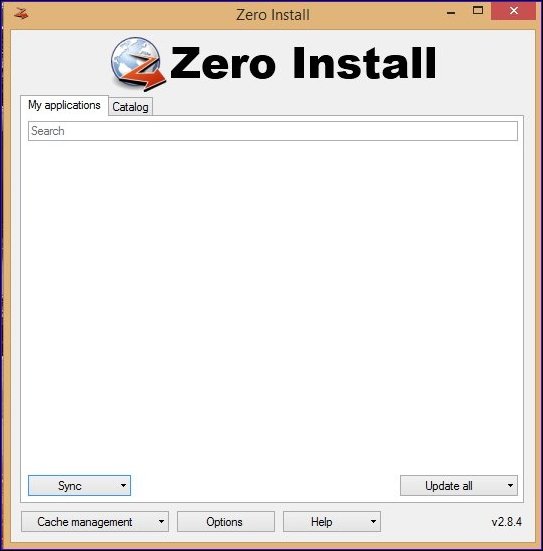
- Теперь щелкните раздел « Каталог» и нажмите кнопку «Обновить», чтобы обновить сервер. Теперь вы должны увидеть список приложений, которые можно запустить из нулевой установки. Выберите любой из списка.
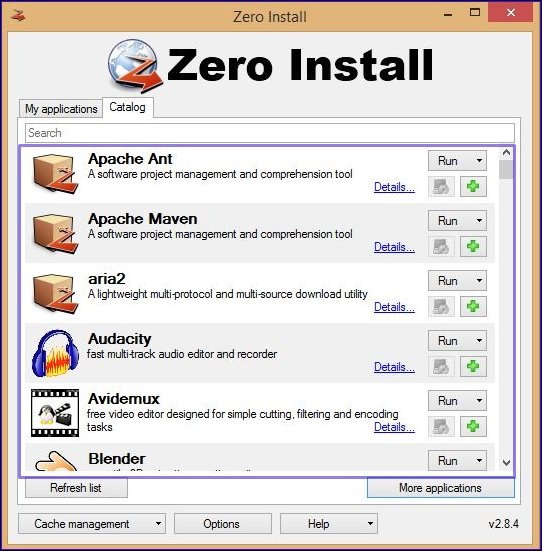
- Здесь мы выбираем браузер Firefox. Ваш браузер начнет загрузку с Zero Install. После завершения загрузки вы можете запустить программу из панели Zero Install .
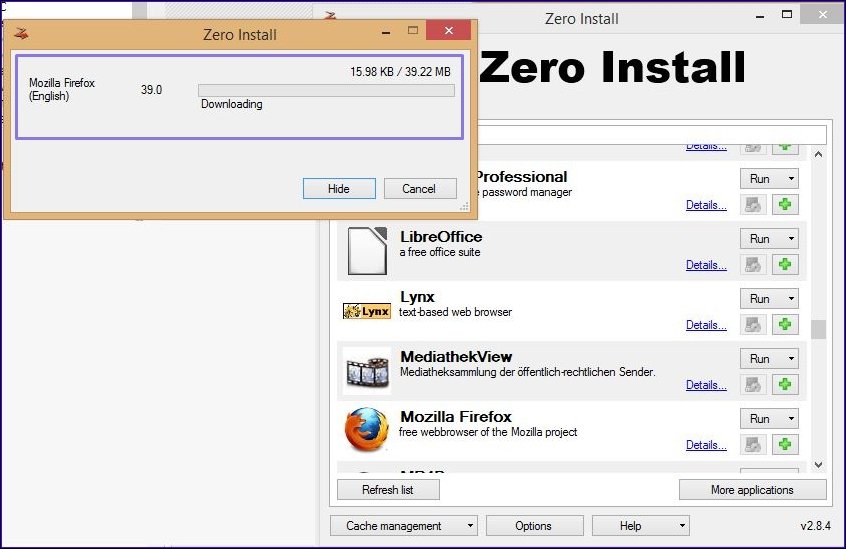
Вот так делается настройка. Вот как вы можете запускать приложения на любом ПК с Windows, не устанавливая их.
2. Использование портативной программы
Если вы не хотите полагаться на сторонние программы для запуска приложений без установки, вам следует начать использовать переносные программы. Почти каждое крупное приложение сегодня имеет портативную версию, которую могут использовать пользователи. Портативная версия приложения не требует установки. Таким образом, вы можете запустить его прямо с вашего USB-накопителя.
Однако проблема с портативными программами заключается в том, что в них часто отсутствуют функции. Поскольку портативная программа была всего лишь миниатюрной версией обычного приложения, в ней отсутствуют важные функции. Положительным моментом является то, что портативные программы не требуют установки и могут запускаться непосредственно с USB-устройства. Вы можете загружать портативные версии ваших любимых приложений и запускать их на любом совместимом устройстве.
Чтобы получить портативную версию вашей любимой программы, откройте поиск Google и введите «имя программы» + портативная версия . Например, если у программы Firefox Portable Version есть Portable версия, вы можете скачать ее. Однако, чтобы избежать проблем с безопасностью, мы рекомендуем вам загружать портативные программы из надежных или официальных источников.
Выше мы рассмотрели, как запустить программу, не устанавливая ее в Windows. Мы надеемся, что эта информация помогла вам найти то, что вам нужно.