Эта статья представляет собой руководство по установке со снимками экрана, которые могут помочь вам сделать так, чтобы кнопка питания вашего компьютера не работала в Windows 10.
Иногда мы случайно выключаем наш компьютер. Случайное отключение более заметно в Windows 10, потому что кнопка питания находится сразу за значком настроек в меню «Пуск».
Иногда вы хотите полностью отключить кнопку питания в Windows 10. На самом деле в Windows 10 вы можете изменить поведение кнопки питания. Таким образом, вы можете отключить кнопку питания или сделать что-то еще.
Некоторым пользователям может понадобиться выполнять различные действия с помощью кнопки питания, например переводить компьютер в спящий режим или режим гибернации.
Ниже приведено руководство о том, как отключить кнопку питания компьютера в Windows 10. Продолжайте прокручивать, чтобы проверить это.
Как отключить кнопку питания на ПК в Windows 10
В этой статье мы делимся подробным руководством о том, как отключить кнопку питания на ПК в Windows 10.
- Сначала откройте поиск Windows 10 и введите «Панель управления».
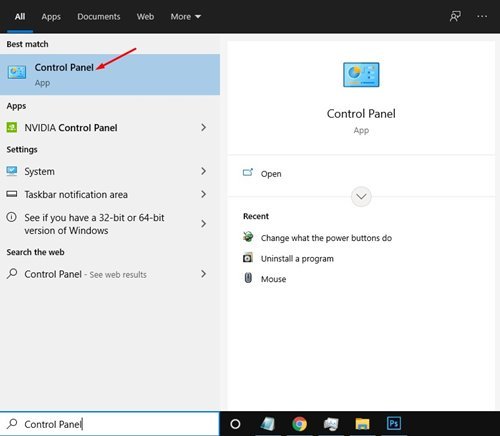
- Нажмите «Оборудование и звук» на панели управления .

- На следующей странице найдите «Электропитание» и нажмите ссылку «Изменить действие кнопки питания» .
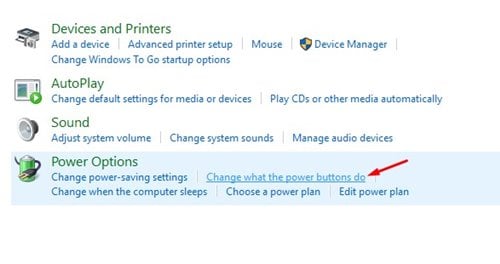
- На следующей странице нам нужно определить, что происходит при нажатии кнопки питания или режима сна. Предусмотрено пять вариантов.
– Ничего не делать: выберите этот вариант, чтобы отключить кнопку питания.
– Спящий режим: выберите этот параметр, чтобы перевести компьютер в спящий режим при нажатии кнопки питания.
– Спящий режим: переводит компьютер в спящий режим.
– Выход: это опция по умолчанию. Это выключит ваш компьютер.
– Выключить дисплей: выключает дисплей на ПК.
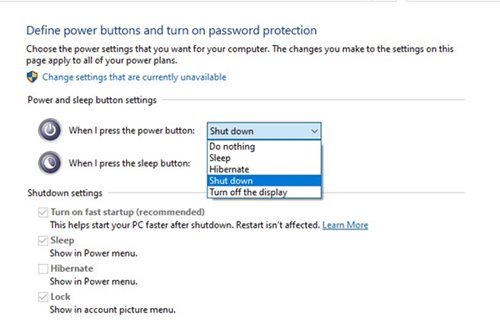
- Чтобы отключить кнопку питания ПК, выберите «Ничего не делать» и нажмите кнопку «Сохранить изменения».

Настройка завершена. Вот как отключить кнопку питания на ПК в Windows 10.
Выше мы рассмотрели, как отключить кнопку питания компьютера в Windows 10. Мы надеемся, что эта информация помогла вам найти то, что вам нужно.













