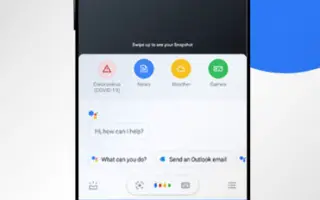Эта статья представляет собой руководство по настройке со снимками экрана, которые помогут вам узнать, как заставить Google Assistant читать веб-страницу вслух.
Почти у всех крупных производителей смартфонов сейчас есть виртуальные помощники. Например, у Apple есть Siri, у Microsoft — Cortana, у Google — Google Assistant и так далее. Если мы говорим о Google Assistant, это приложение виртуального помощника, которое вы видите на устройствах Android, которое позволяет вам выполнять различные задачи.
Google Assistant для Android может совершать звонки, проверять результаты крикета в реальном времени, читать новости, устанавливать будильники и отвечать на SMS. Вы также можете попросить своего Google Assistant прочитать статью или веб-страницу вслух. Это скрытая функция Google Assistant, но она может быть полезна во многих ситуациях.
Если ваш смартфон работает на более новой версии Android, эта функция уже включена, но если вы используете Android 9 или более раннюю версию, вам нужно будет использовать контекст экрана, чтобы настроить Ассистента на чтение веб-страниц вслух.
Вот как заставить Google Assistant читать веб-страницу вслух. Продолжайте прокручивать, чтобы проверить это.
Как заставить Google Assistant читать каждую веб-страницу вслух
Если вы хотите настроить Google Assistant для чтения веб-страниц вслух, выполните несколько простых шагов, описанных ниже. Вот как Google Assistant читает веб-страницы.
Важно: мы рекомендуем вам использовать браузер Google Chrome для использования этой функции Google Assistant. Также можно использовать другие веб-браузеры на основе Chromium, но мы рекомендуем Chrome.
- Откройте ящик приложения Android и коснитесь приложения Google Assistant .
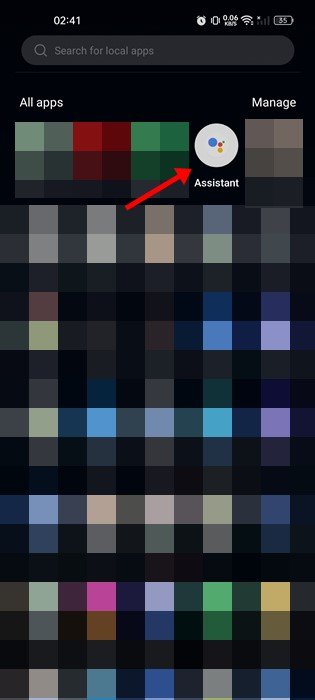
- Затем коснитесь значка клавиатуры в правом нижнем углу .
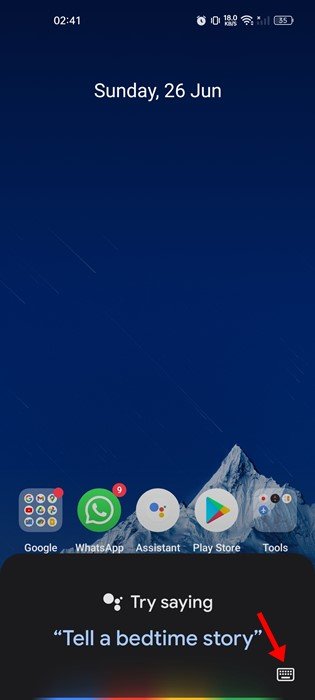
- Коснитесь изображения своего профиля в расширенном виде .
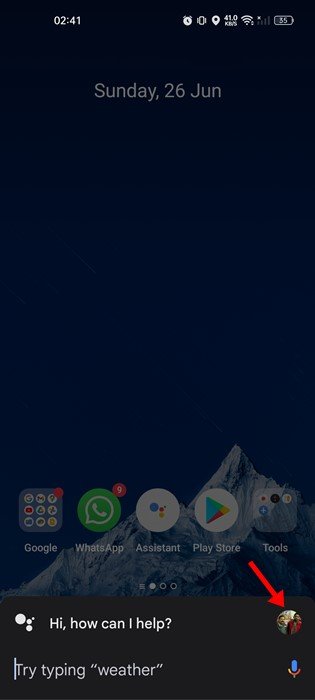
- Теперь прокрутите вниз и коснитесь параметра «Общие» на странице «Настройки профиля».
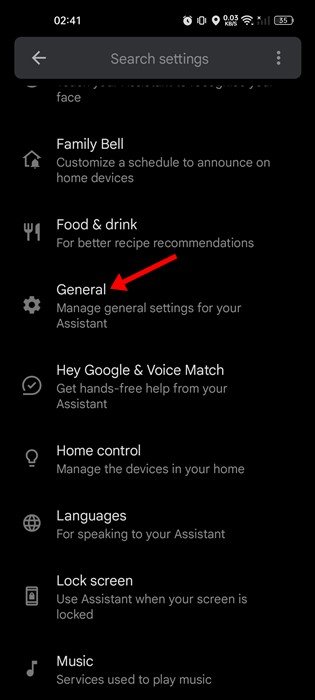
- Затем на странице «Общие настройки» нажмите «Включить контекст экрана » . На следующем экране включите опцию доступа к экранному тексту .
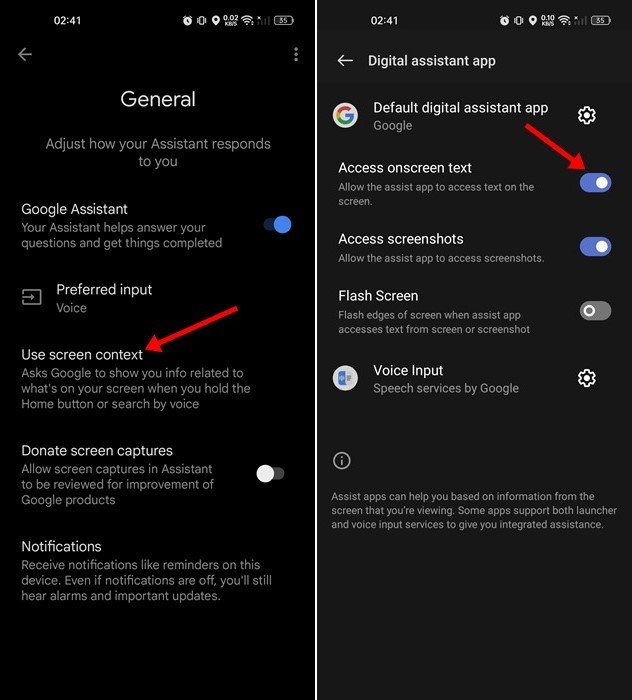
- Ваш Google Assistant теперь откроет веб-страницу для чтения. Откройте Google Assistant с помощью жестов, аппаратных кнопок или голосовых команд .
- Есть два варианта: объектив и чтение. Нажмите кнопку « Читать » , чтобы Google Ассистент прочитал веб-страницу .
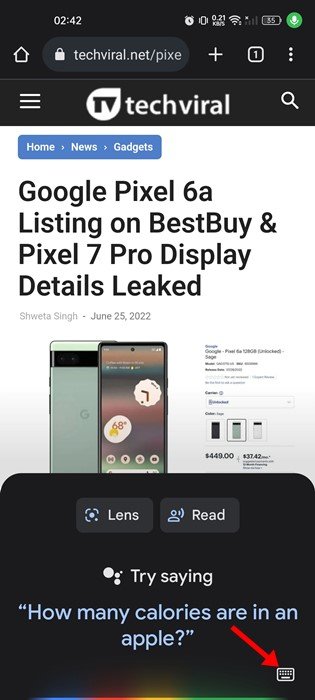
- Или откройте веб-страницу, запустите Google Assistant и скажите «Прочитай меня», «Прочитай эту страницу» или «Прочитай меня». Это сделает то же самое.
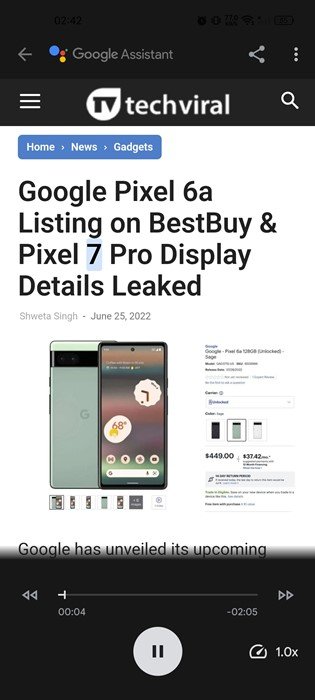
Настройка завершена. Вот как вы заставляете Google Assistant читать вслух все веб-страницы на Android. Помимо чтения веб-страниц вслух, вы также можете настроить Google Ассистента, чтобы он делал такие вещи, как чтение новостей после срабатывания будильника, использование режима переводчика и многое другое.
Выше мы рассмотрели, как заставить Google Assistant читать веб-страницу вслух. Мы надеемся, что эта информация помогла вам найти то, что вам нужно.