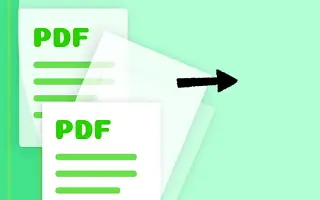Теперь вы можете легко извлекать страницы из PDF-файлов на своем компьютере или смартфоне с помощью простого трюка, чтобы извлечь PDF-файлы и преобразовать их в страницы, которые вы можете сохранить на своем локальном устройстве.
PDF-файлы обычно состоят из нескольких страниц, даже сотен страниц, но важное содержимое каждой страницы внутри PDF-файла может занимать всего несколько страниц, которые ищет пользователь. Доступ к конфиденциальной информации может занять много времени, поскольку пользователям приходится каждый раз просматривать всю страницу PDF. Извлечение определенных страниц файла PDF в другой файл PDF может решить проблему.
Ниже мы расскажем, как извлечь страницы PDF на вашем компьютере или мобильном телефоне. Продолжайте прокручивать, чтобы проверить это.
Извлечение страниц из PDF на вашем компьютере или смартфоне
Метод прост и легок. Все, что вам нужно сделать, это следовать нескольким простым пошаговым инструкциям, чтобы продолжить.
1. Шаги по извлечению страниц PDF на ПК с Windows или Mac
- Сначала откройте браузер Chrome на ПК с Windows или Mac и загрузите нужный PDF-файл, из которого вы хотите извлечь страницы. Это можно сделать просто с помощью комбинации клавиш Cntrl + O в браузере Chrome, а затем вы можете выбрать файл PDF в файловом браузере.
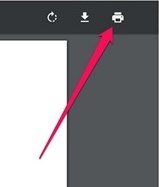
- Если у вас есть PDF-файл, открытый в браузере Chrome, щелкните значок печати или нажмите комбинацию клавиш Cntrl + P. Это распечатает страницу файла PDF и откроет другой мастер для выбора страницы.
- На появившейся странице предварительного просмотра нажмите « Изменить… ». Нажмите «и установите для него значение «Сохранить как PDF». Таким образом, мы рекомендуем сохранять страницы файла PDF только в формате PDF, а не распечатывать их.
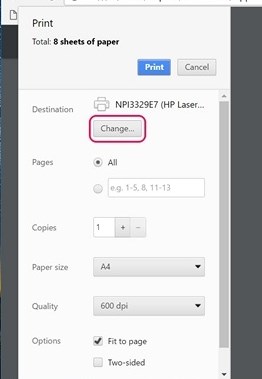
- В разделе предварительного просмотра «Страницы» мастер выбирает все пронумерованные страницы, которые вы хотите извлечь в другой файл PDF, а затем нажимает кнопку «Сохранить», чтобы сохранить файл PDF.
- В конце вам будет предложено ввести имя и место назначения для нового файла PDF. Обоснуйте все и снова нажмите кнопку «Сохранить» на панели подсказок. Файл PDF со всеми выбранными страницами будет создан и разархивирован для последующего доступа.
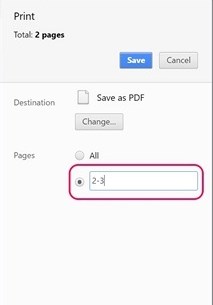
2. Как сделать то же самое на Android-устройстве
- Откройте файл PDF на устройстве Android, затем нажмите кнопку меню с тремя точками и выберите параметр печати.
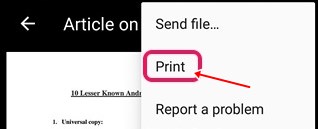
- Щелкните параметр «Выбрать принтер », а затем выберите параметр « Сохранить как PDF ».
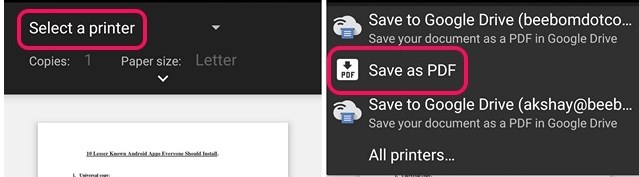
- Затем нажмите кнопку раскрывающегося меню в разделе «Размер бумаги» и измените страницу на диапазон 8 вместо всех. Введите количество страниц, которые вы хотите извлечь из PDF, затем коснитесь значка PDF в правом нижнем углу.
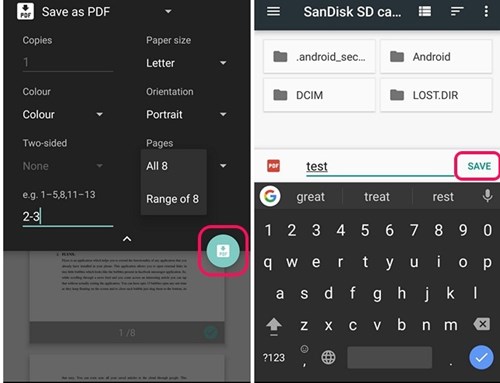
- Вы попадете на тот же экран, где вам нужно выбрать место назначения и имя для нового файла PDF. Сохраните файл после всех обычаев, и вы сможете легко получить доступ к извлеченному файлу PDF.
3. Шаги, чтобы сделать то же самое, используя ваше устройство iOS
- Откройте файл PDF и выберите кнопку «Поделиться» и параметр « Печать ».
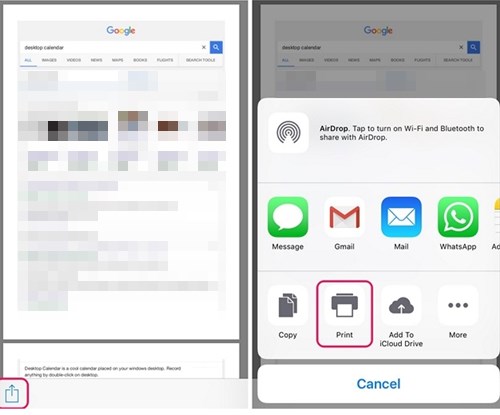
- Параметр «На принтере» выбирает нужный диапазон или страницы в новом PDF-файле, а затем переводит пальцы в режим предварительного просмотра, чтобы увидеть все выбранные страницы.
- На открывшейся новой странице коснитесь кнопки «Поделиться» и коснитесь параметра «Сохранить новый PDF-файл». Выберите целевую папку на iCloud Drive для совместного использования или поделитесь ею по электронной почте или в сообщении. Это сохранит файл в определенном месте по вашему выбору.
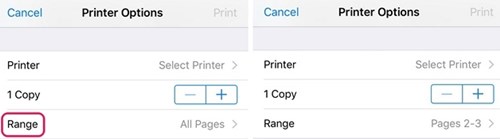
Выше мы видели, как извлечь страницы PDF с вашего компьютера или мобильного телефона. Мы надеемся, что эта информация помогла вам решить проблему.