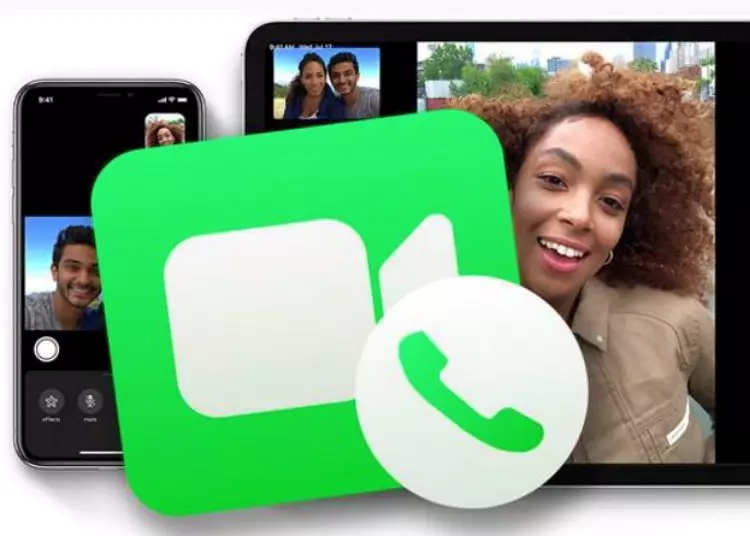Если вы хотите обновить свой номер телефона для FaceTime на своем iPhone, iPad или Mac или добавить новый номер телефона, вы попали по адресу. Это руководство проведет вас через простые шаги, чтобы изменить свой номер телефона FaceTime на каждом устройстве. Если вы хотите настроить параметры FaceTime или просто хотите добавить номер, мы поможем вам. Начните прямо сейчас!
⚡ Итог: добавление номера телефона в FaceTime — простой процесс. Следуя приведенным инструкциям, пользователи могут быстро добавить новый номер в свою учетную запись FaceTime и воспользоваться улучшенными функциями связи.
Изменение номера телефона FaceTime: краткое руководство
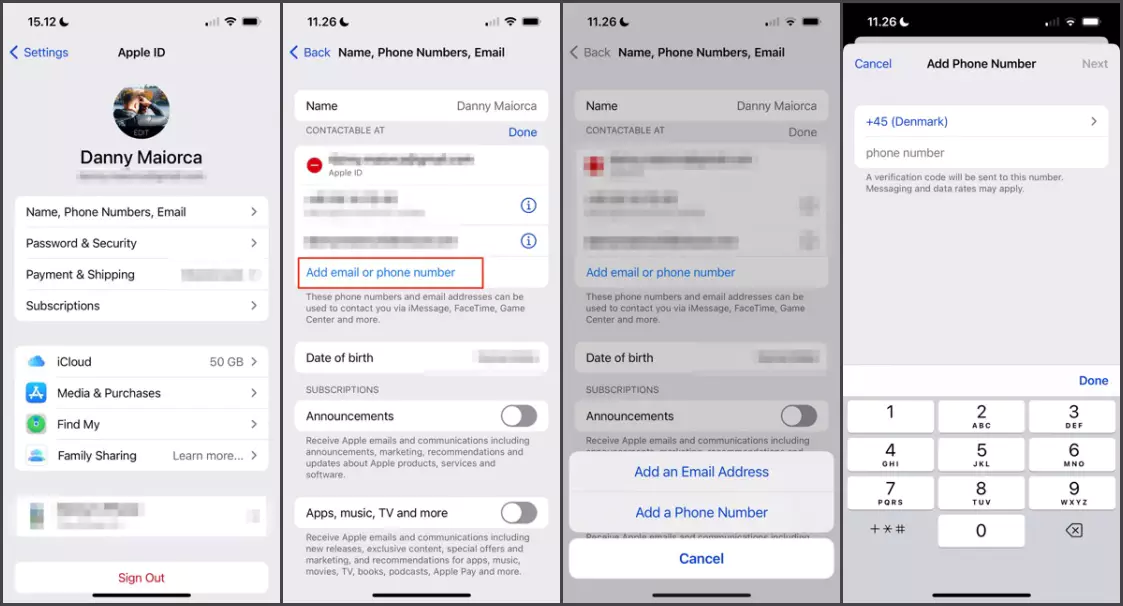
Измените свой номер телефона FaceTime на iPhone и iPad
- Откройте приложение «Настройки» на своем iPhone или iPad.
- Прокрутите вниз и коснитесь своего Apple ID, обычно в верхней части экрана.
- В разделе Apple ID нажмите «Имя, номер телефона, адрес электронной почты».
- В разделе «Контакты» вы увидите свой текущий номер телефона. Нажмите «Изменить».
- Теперь нажмите «Добавить номер телефона», чтобы ввести новый номер телефона для FaceTime.
- Следуйте инструкциям и введите полученный код подтверждения, чтобы подтвердить свой номер телефона.
- После завершения проверки ваш новый номер телефона будет добавлен в настройки FaceTime.
Измените свой номер телефона FaceTime на Mac
- Откройте Системные настройки на вашем Mac.
- Щелкните значок Apple ID, обычно в правом верхнем углу окна.
- В разделе Apple ID выберите «Имя, телефон, адрес электронной почты».
- Нажмите значок «+» (плюс), чтобы добавить новый номер телефона для FaceTime.
- Введите новый номер телефона, который вы хотите использовать, и нажмите «Далее».
- Следуйте инструкциям и введите полученный код подтверждения, чтобы подтвердить свой номер телефона.
- После завершения проверки ваш новый номер мобильного телефона будет добавлен в настройки FaceTime.
Управление настройками номера телефона FaceTime
Мы рекомендуем вам просмотреть и настроить параметры после добавления нового номера мобильного телефона в FaceTime. Вот как.
- На iPhone или iPad перейдите в «Настройки» > «FaceTime».
- Откройте FaceTime на своем Mac и перейдите в FaceTime > «Настройки».
- Вы можете выбрать, какой номер телефона использовать для вызовов FaceTime, выбрав номер телефона в разделе «Номера телефонов, до которых можно дозвониться с помощью FaceTime» в настройках.
- Вы также можете включить или отключить функцию «Ответить на вызовы на iPhone», которая позволяет принимать звонки на iPhone с других устройств Apple.
- Не стесняйтесь исследовать различные параметры и настройки, чтобы персонализировать свой опыт FaceTime.
Добавляйте и удаляйте номера телефонов по мере необходимости
Одна из замечательных особенностей FaceTime заключается в том, что вы можете легко управлять своим номером телефона. Если вам нужно добавить или удалить номер телефона, выполните следующие действия:
Добавить новый номер телефона
- Повторите предыдущие инструкции в соответствии с используемым устройством.
- Просто следуйте инструкциям, чтобы добавить новый номер мобильного телефона.
Удалить номер мобильного телефона
- На iPhone или iPad перейдите в «Настройки» > «FaceTime».
- Нажмите «Изменить» рядом с номером телефона, который хотите удалить.
- Нажмите красную кнопку с минусом (-), затем нажмите «Удалить».
- Нажмите «Удалить с моего iPhone» или «Удалить с моего iPad», чтобы подтвердить свой выбор.
Для Mac
- Откройте FaceTime и перейдите в FaceTime > «Настройки».
- Вы можете удалить номер телефона, выбрав его и нажав значок «-» (минус).
заканчивать
Вы можете легко изменить, добавить или удалить номер телефона, связанный с вашей учетной записью FaceTime, выполнив следующие действия. Наслаждайтесь гибкостью и удобством FaceTime, установив предпочитаемый номер телефона.