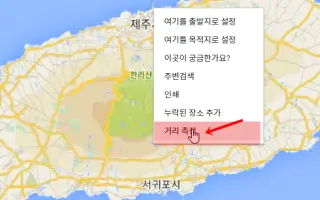Эта статья представляет собой руководство по настройке с несколькими полезными снимками экрана о том, как измерять расстояние на Картах Google.
Карты Google могут стать вашим лучшим помощником, особенно если вы новичок в этом городе и не знаете, куда пойти и где остановиться. Карты Google дают вам указания, предоставляют информацию о дорожном движении в режиме реального времени и помогают находить близлежащие достопримечательности.
Карты Google также обеспечивают отслеживание поездов в режиме реального времени, что очень удобно для тех, кто часто ездит на поезде. Мы говорим о Google Maps, потому что последние приложения имеют возможность измерять расстояния.
Приложение или веб-сайт Google Maps позволяет легко измерить расстояние между двумя или более фиксированными точками. Почему это может быть полезно? Измерение точного расстояния между двумя или более точками может сэкономить ваше время, когда вы спешите и не планируете маршрут.
Вот как можно измерить расстояние на Google Maps. Продолжайте прокручивать, чтобы проверить это.
Измеряйте расстояние на Google Maps
Итак, если вам интересно, как измерить расстояние на Google Maps на любом устройстве, вы читаете правильное руководство. В этой статье мы поделимся пошаговым руководством о том, как измерить расстояние в Картах Google для настольных и мобильных устройств. Давай проверим.
1. Измерьте расстояние Google Maps от ПК
Измерить расстояние между двумя или более точками в Картах Google для настольных ПК очень просто.
- Во-первых, ваш любимый веб-браузер иОткройте веб- сайт Google Maps .
- Затем найдите место, где вы хотите измерить расстояние. Щелкните правой кнопкой мыши в том месте, где вы хотите установить начальную точку, и выберите «Измерить расстояние» . Это добавлено к первому пункту.
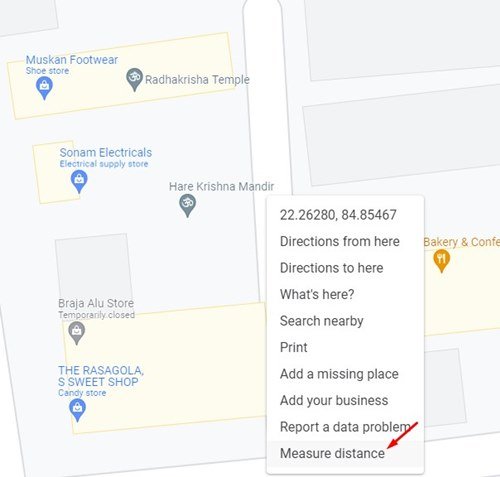
- Чтобы добавить вторую точку, необходимо нажать на второе место на карте.
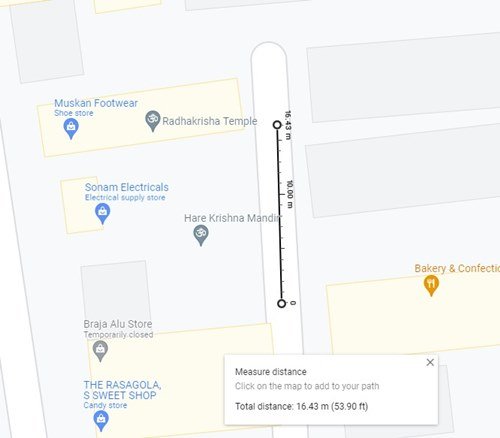
- Карты Google отображают общее расстояние внизу страницы.
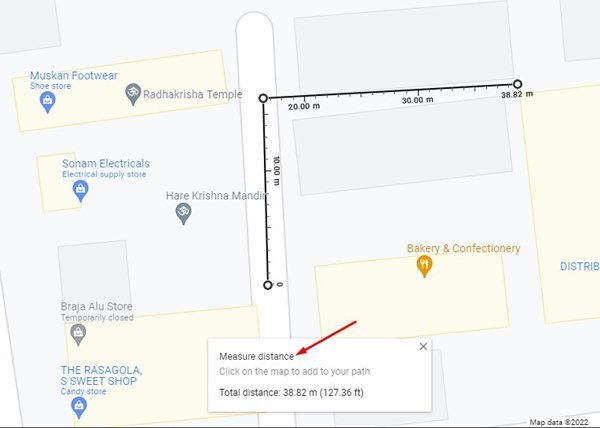
- Вы можете добавить больше очков, нажав на местоположение. После каждой новой точки Google Maps отображает расстояние внизу экрана.
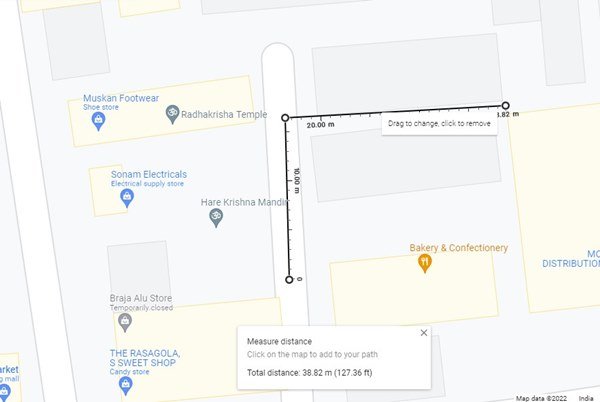
Вот так делается настройка. Вот как расстояния измеряются в Google Maps для настольных компьютеров.
2. Измерьте расстояние Google Maps на мобильном телефоне
Как и в веб-версии, вы можете использовать мобильное приложение Google Maps для измерения расстояния между двумя или более точками.
- Сначала запустите Google Maps на своем смартфоне .
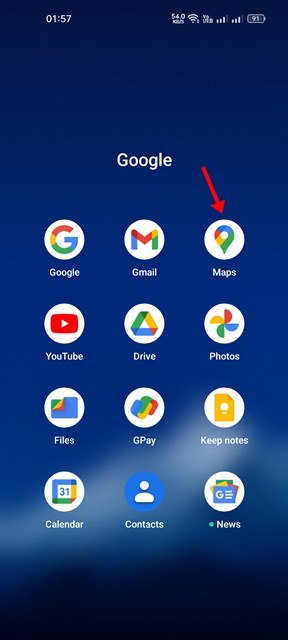
- Теперь перейдите к месту, где вы хотите измерить расстояние. Затем нажмите и удерживайте карту, чтобы добавить булавку.
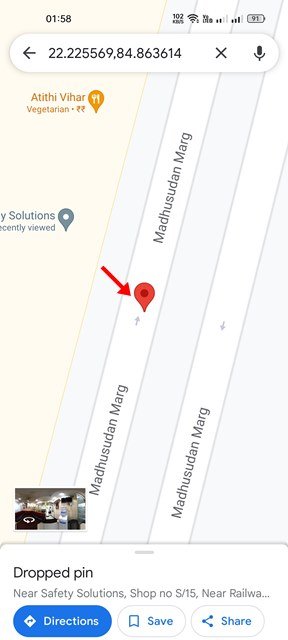
- Теперь в нижней части экрана появится меню. Коснитесь Измерить расстояние .
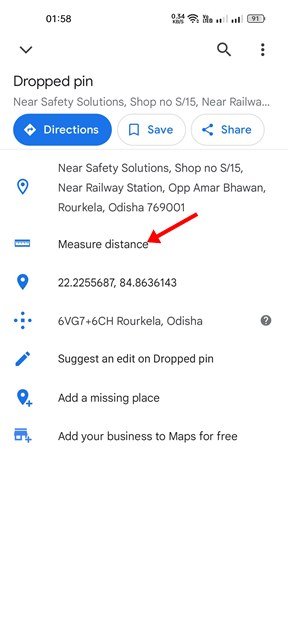
- Вам нужно перемещать карту до тех пор, пока цель не окажется над новым местоположением , которое вы хотите измерить .
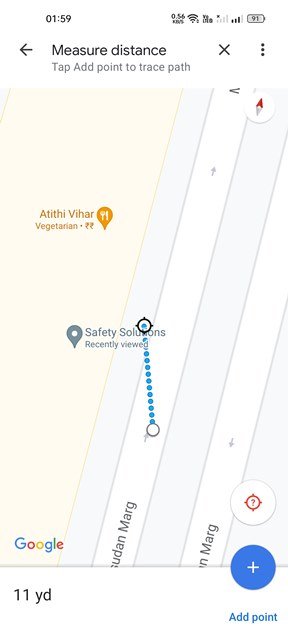
- Расстояние отображается на Google Maps. Чтобы добавить больше точек, как показано ниже, вам нужно нажать кнопку « Добавить точки » .
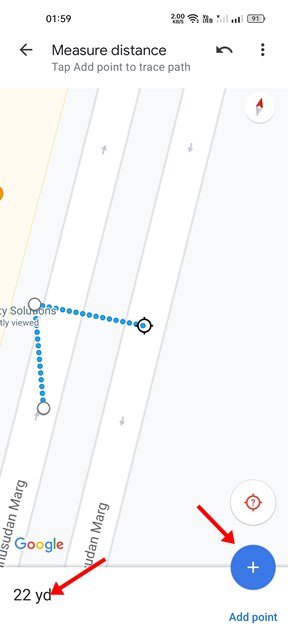
- После добавления точек вам нужно переместить карту, чтобы установить целевое местоположение. Карты Google будут обновлять расстояние по мере добавления новых точек и расширения местоположения.
Вот так делается настройка. Как измерить расстояние на Google Maps для Android/iOS.
Я не вижу возможности измерять расстояние вручную, выбрав точку в обычном навигационном приложении. Вы также можете использовать Карты Google для сохранения маршрутов для использования в будущем, просмотра информации о пробках и многого другого.
Выше мы рассмотрели, как измерить расстояние на Google Maps. Мы надеемся, что эта информация помогла вам найти то, что вам нужно.