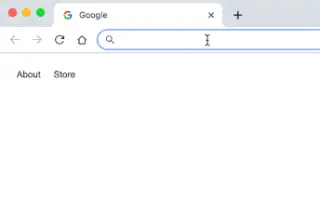Эта статья представляет собой руководство по установке со скриншотами для тех, кто ищет способ поиска файлов на Google Диске из адресной строки Chrome.
Chrome Actions хорош тем, что помогает выполнять действия прямо из адресной строки. Вы можете создавать задачи Chrome для управления функциями вашего веб-браузера или просмотра веб-сайтов. Вы также можете создать пользовательское действие, которое выполняет поиск в папке Google Диска прямо из адресной строки Chrome.
Когда вы создаете действие адресной строки Chrome для поиска на Google Диске, вам больше не нужно открывать приложение или веб-сайт Google Диска для управления файлами. Это сэкономит ваше время и поможет вам лучше управлять своим Google Диском.
Ниже я рассказываю, как искать файлы Google Диска из адресной строки Chrome. Продолжайте прокручивать, чтобы проверить это.
Поиск файлов Google Диска в адресной строке Chrome
Если вы заинтересованы в поиске на Google Диске из адресной строки Chrome, вы читаете правильное руководство. Ниже мы поделимся пошаговым руководством о том, как выполнять поиск на Google Диске из адресной строки Chrome .
1. Добавьте поисковую систему для поиска на Google Диске .
Сначала вам нужно добавить новую поисковую систему для поиска на Google Диске.
- Сначала откройте браузер Google Chrome на своем компьютере. Затем коснитесь трех точек в правом верхнем углу.
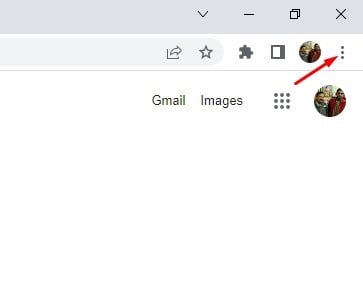
- Щелкните Настройки в списке параметров .
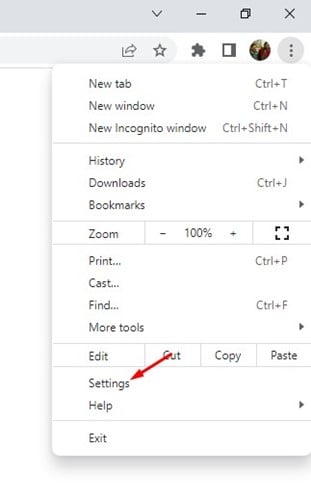
- На странице настроек нажмите Поисковые системы .
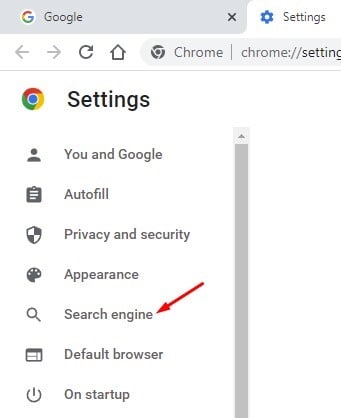
- Справа прокрутите вниз и нажмите « Управление поисковыми системами и поиском по сайту ».
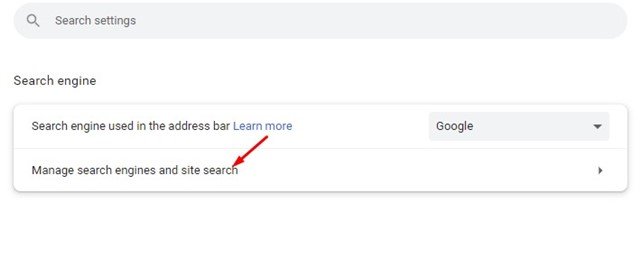
- Теперь прокрутите вниз до поиска по сайту и нажмите кнопку «Добавить» рядом с ним.
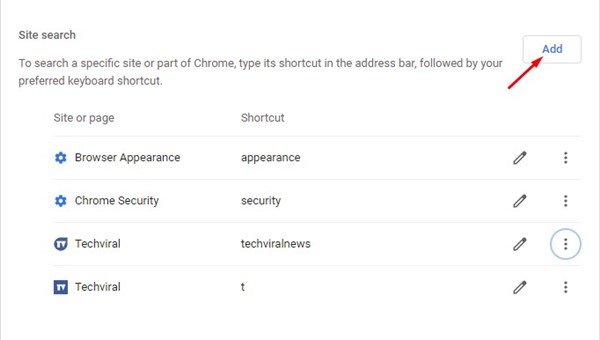
- Теперь введите Google Диск в поле поисковой системы. В ярлыке введите диск. Затем введите следующий URL-адрес в поле URL-адрес и нажмите кнопку « Добавить ».
https://drive.google.com/drive/search?q=%s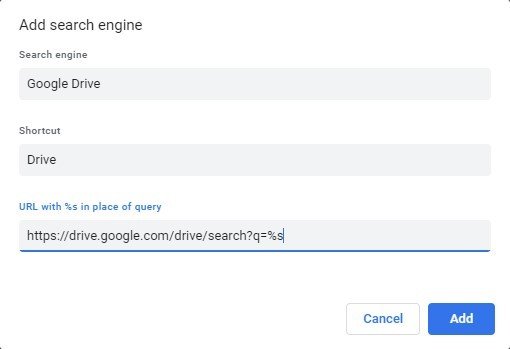
Вот так делается настройка. Это добавит Google Диск в качестве поисковой системы для вашего браузера Chrome.
2. Как искать файлы Google Диска из адресной строки Chrome
Выполняя описанные выше шаги, вы можете искать файлы Google Диска прямо из адресной строки Chrome.
- Чтобы найти файлы на Google Диске, введите диск и нажмите пробел в адресной строке. Это активирует систему пользовательского поиска для Google Диска.
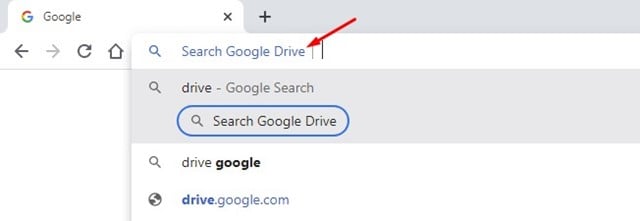
- Теперь найдите имя файла, хранящегося на Google Диске . Нажатие кнопки « Ввод » откроет Google Диск и перечислит все файлы, связанные с введенным вами термином.
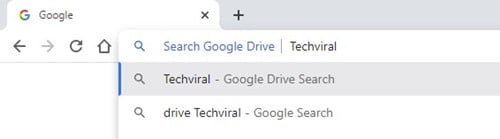
- Вот так делается настройка. Вы можете искать файлы Google Диска прямо из адресной строки Chrome.
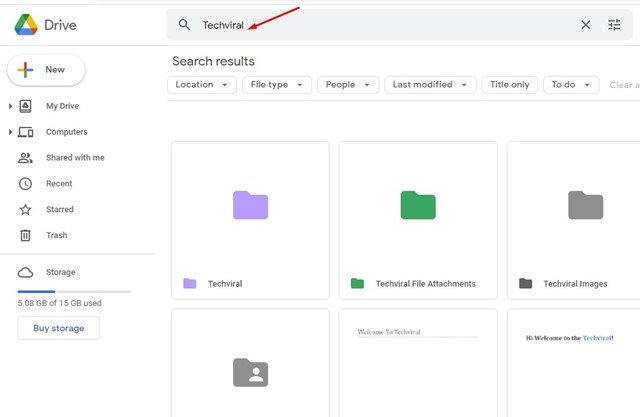
Вы можете видеть, как легко искать файлы на Google Диске прямо из браузера Chrome.
Выше мы рассмотрели, как искать файлы на Google Диске из адресной строки Chrome. Мы надеемся, что эта информация помогла вам найти то, что вам нужно.