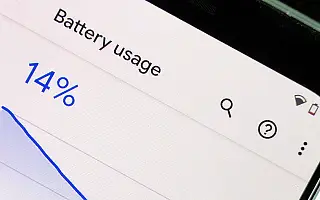Время автономной работы — одна из важнейших характеристик на современном рынке смартфонов. Чтобы получить максимальную отдачу от большей батареи, пользователям нужно лучше понимать аспекты программного обеспечения, оптимизацию и потребление батареи для каждого приложения. Вот почему каждый скин для Android поставляется с подробной статистикой батареи.
Однако некоторые пользователи сообщают, что данные об использовании батареи недоступны. Тем не менее, статистика батареи, использование приложением, графики и расчетное время, похоже, по какой-то причине перестали обновляться.
Ниже я рассказываю, как исправить данные об использовании батареи, недоступные на Android. Продолжайте прокручивать, чтобы проверить это.
Почему данные об использовании батареи не отображаются на Android?
Если данные об использовании батареи не отображаются на Android, вот несколько вещей, на которые следует обратить внимание:
- Обновление системы нарушило функциональность, и это можно исправить, сбросив службы Device Health Services.
- В другой важной системной службе есть ошибка, которая использует данные об использовании батареи.
- Новая версия Android конфликтует со старой версией. Рекомендуется сброс до заводских настроек.
Есть несколько решений этой проблемы, поэтому ознакомьтесь с ними ниже.
1. Перезагрузите устройство
В частности, для обновления встроенных системных служб иногда требуется перезагрузка устройства. В этом случае сбросьте службу Device Health, которая отслеживает использование батареи и предоставляет графики и подробные проценты потребления.
Если перезагрузка не работает, следующий шаг, скорее всего, решит проблему, с которой вы столкнулись.
2. Очистить данные из служб работоспособности устройств.
Некоторые знающие пользователи нашли решение своей проблемы со статистикой использования батареи. Они предполагают, что очистка данных от Device Health Services полностью решит проблему и получит общую статистику использования батареи после следующей зарядки.
Пользователям Samsung также следует удалить данные из службы Samsung Device Health Manager. Затем перезагрузите устройство и зарядите его, и оно покажет все показания, как и раньше.
Вот что вам нужно сделать:
- Откройте Настройки .
- Выберите Приложения .
- Коснитесь меню с тремя точками или раскрывающегося меню «Мои приложения» и выберите « Показать системные приложения» .
- Найдите Службы работоспособности устройств и откройте приложение.
- Выберите Хранилище .
- Нажмите «Очистить данные » или «Управление хранилищем» > «Удалить все данные» .
- Сделайте то же самое для Samsung Device Health Manager .
- Перезагрузите устройство и увидите улучшение. Обычно устройство начинает показывать использование батареи при следующей полной зарядке.
3. Удалите обновления из Device Health Services.
Если у вас недостаточно данных для очистки, вы всегда можете удалить обновление из неисправной системной службы. В этом случае необходимо удалить обновление из Device Health Services и восстановить заводские значения.
Вот как удалить обновления из Device Health Services:
- Еще раз перейдите в «Настройки»> «Приложения » и включите « Показать системные приложения» .
- Откройте службу работоспособности устройства .
- Коснитесь трехточечного меню и выберите « Удалить обновления» .
- Проверьте свое устройство и перезапустите.
Если данные об использовании батареи недоступны после выполнения предыдущих шагов, попробуйте обновить прошивку.
4. Обновите прошивку
Похоже, что проблема возникла после обновления системы для пользователей Samsung, и нет ничего неожиданного в том, что Samsung со временем решила эту проблему. Поэтому важно поддерживать ваше устройство в актуальном состоянии для обеспечения оптимальной производительности и безошибочной работы. Обновления обычно управляются автоматически, но вы также можете проверить наличие обновлений и установить их вручную.
Вот как проверить наличие обновлений на вашем устройстве Samsung.
- Откройте Настройки .
- Коснитесь «Обновление ПО» .
- Выберите « Загрузить и установить» .
- Загрузите и установите обновления, если они доступны .
5. Сбросьте настройки устройства до заводских.
В конечном счете, если ничего не работает, вы можете перекалибровать батарею или выполнить сброс до заводских настроек. Всегда рекомендуется выполнять сброс настроек после крупного обновления Android.
Это может занять много времени, особенно если у вас есть много вещей, которые нужно перенастроить, и много приложений с параметрами входа.
Выше мы рассмотрели, как исправить данные об использовании батареи, недоступные на Android. Мы надеемся, что эта информация помогла вам решить проблему.