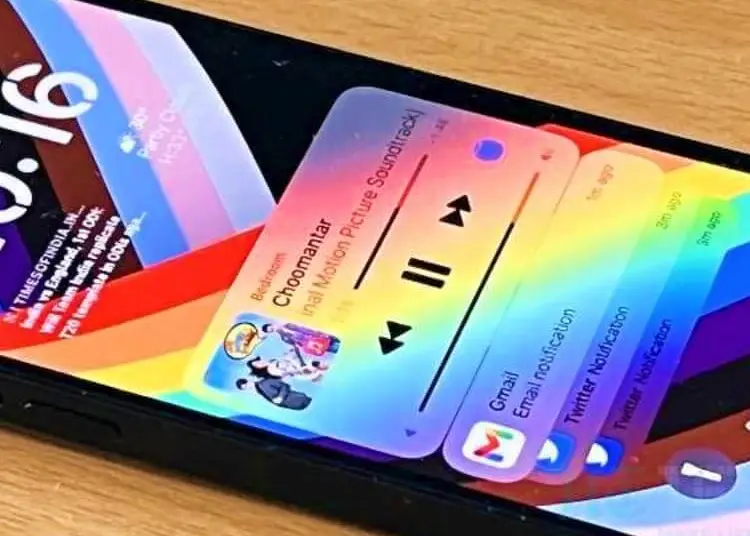Хотя мы все можем согласиться с тем, что iOS 16 движется в правильном направлении, определенно есть некоторые проблемы, которые начали беспокоить пользователей после обновления. Одна из самых вопиющих проблем связана с проблемами уведомлений. У некоторых пользователей уведомления вообще не работают в iOS 16. Другие говорят, что иногда получают уведомления, но это ненадежно.
Ниже мы расскажем, как исправить уведомления, которые не работают в iOS 16. Продолжайте прокручивать, чтобы узнать.
Как исправить уведомления в iOS 16
Вы можете исправить уведомления в iOS 16, просто перезагрузив iPhone. Если это не решит проблему , проверьте наличие обновлений в меню «Настройки» > «Основные» > «Обновление ПО» и установите все доступные обновления . Надеемся, что проблема будет решена с выходом новой версии iOS.
Кроме того, вы можете проверить настройки системных уведомлений, а затем проверить настройки конкретного приложения. Вы также можете попробовать переустановить приложения, в которых не отображаются уведомления, или сбросить все настройки.
1. Перезагрузите iPhone
Если ваши уведомления не работают, первое, что вам нужно сделать, это перезагрузить iPhone. Конечно, вы также должны обратить внимание на небольшие изменения UX, которые приходят с iOS 16. Итак, вот в чем дело. По какой-то причине (вероятно, чтобы уменьшить путаницу) Apple решила скрыть все уведомления с экрана блокировки (и из центра уведомлений), как только вы разблокируете свой iPhone и получите доступ к домашнему экрану.
Так что не волнуйтесь, если он не прилипнет и не появится. Проведите еще раз, чтобы увидеть их снова. Повторно заблокируйте iPhone или проведите по экрану сверху, чтобы открыть центр уведомлений. Затем проведите снизу вверх, и вы увидите все уведомления, которые вы не закрыли или не открыли.
Если вы по-прежнему не видите уведомление или не слышите звук уведомления, перейдите к следующему шагу.
2. Проверьте настройки уведомлений
Следующее, что нужно сделать, это проверить различные настройки, связанные с уведомлениями. Начните с отключения режима «Не беспокоить» (DND) или других целенаправленных режимов. Если вы активно используете его, а функция «Не беспокоить» не работает должным образом на iOS, вам следует настроить режим «Не беспокоить/Фокус», чтобы обеспечить доставку важных уведомлений.
Затем вам нужно перейти в «Настройки»> «Уведомления» и убедиться, что уведомления отображаются в виде списка, а не стопки. Вы также можете отключить запланированные сводки или настроить их для отображения чувствительных ко времени уведомлений. Доступно только в определенных приложениях.
3. Проверьте настройки приложения
В качестве альтернативы вам следует проверить настройки уведомлений вашего приложения и убедиться, что все уведомления включены. Вы можете просмотреть обзор всех системных приложений и сторонних приложений в разделе «Настройки» > «Уведомления» . Вы можете расширить настройки каждого приложения и включить Разрешить уведомления и Уведомления с учетом времени (если они доступны). Кроме того, убедитесь, что в разделе «Уведомления» включены Блокировка экрана и Центр уведомлений.
Вы также должны проверить настройки уведомлений в самом приложении. Большинство приложений имеют собственные настройки уведомлений, так что проверьте и их. Также возможно, что другие устройства с той же учетной записью AppleID будут получать уведомления первыми. Это заставит входящие уведомления на вашем iPhone быстро исчезнуть.
4. Переустановите приложение
Еще вы можете попробовать переустановить приложения, которые не отображают уведомления. У некоторых приложений всегда возникают проблемы сразу после крупного обновления iOS, пока разработчик не обновит их. И это может быть здесь и основная причина неработающих уведомлений в iOS 16.
Вы можете переустанавливать приложения с главного экрана или из своей библиотеки приложений. Или вы можете сделать это в настройках системы. Вот как переустановить приложения для iPhone.
- Откройте Настройки .
- Выберите Общие .
- Выберите Хранилище iPhone .
- Выберите приложения , которые хотите удалить .
- Нажмите Удалить приложение
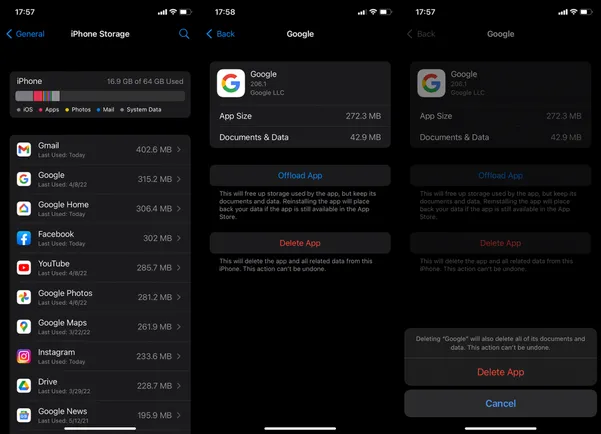
- Теперь , после быстрого перезапуска , перейдите в App Store и снова загрузите приложение .
- Затем вы можете снова проверить настройки уведомлений и убедиться, что все в порядке.
Если у вас все еще есть проблемы, мы рекомендуем сбросить все настройки на вашем iPhone. Кроме того, вы можете сбросить настройки устройства до заводских и восстановить их из iCloud позже.
5. Сбросить все настройки
Наконец-то можно сбросить все настройки и надеяться на лучшее. Альтернативой является сброс и восстановление устройства, что, честно говоря, может потребовать времени и усилий. В отличие от сброса к заводским настройкам, сброс всех настроек не приведет к удалению каких-либо данных, но сбросит Apple Pay, настройки конфиденциальности и настройки местоположения, а также удалит записи словаря клавиатуры.
Вот как сбросить все настройки на iPhone.
- Откройте Настройки .
- Выберите Общие .
- Выберите « Перенести или сбросить iPhone» .
- Выберите Сброс .
- Нажмите «Сбросить все настройки» и подтвердите при появлении запроса.
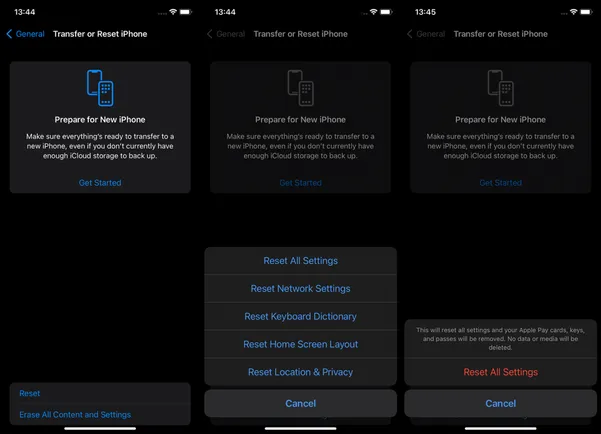
Вот как исправить уведомления, которые не работают в iOS 16. Мы надеемся, что эта информация помогла вам решить вашу проблему.