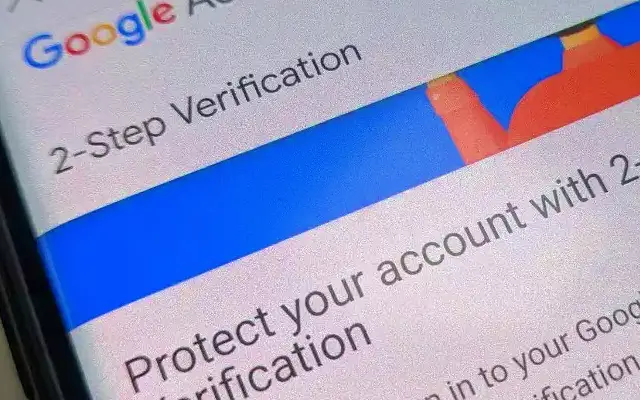Эта статья представляет собой руководство по настройке со снимками экрана для тех из вас, кто ищет, что делать, если ваш метод двухэтапной аутентификации Google не работает.
Пользователи уже привыкли получать проверочный код каждый раз, когда пытаются войти в свою учетную запись Google (учетная запись Gmail). Однако некоторые из них сообщили о проблемах с получением кода подтверждения, который не работает.
Ниже мы рассказываем, как исправить проблему с неработающей двухэтапной аутентификацией Google. Продолжайте прокручивать, чтобы узнать.
Почему двухэтапная аутентификация Google не отправляет код
1. Проверьте подсказку Google
Эта статья представляет собой руководство по настройке со снимками экрана для тех из вас, кто ищет, что делать, если ваш метод двухэтапной аутентификации Google не работает.
Пользователи уже привыкли получать проверочный код каждый раз, когда пытаются войти в свою учетную запись Google (учетная запись Gmail). Однако некоторые из них сообщили о проблемах с получением кода подтверждения, который не работает.
Ниже мы рассказываем, как исправить проблему с неработающей двухэтапной аутентификацией Google. Продолжайте прокручивать, чтобы узнать.
Почему двухэтапная аутентификация Google не отправляет код
1. Проверьте подсказку Google
Не так давно двухэтапная проверка по SMS была опцией по умолчанию, но теперь Google отдает приоритет сообщениям Google. Если вам интересно, что такое приглашение Google, ответ прост. Новый метод двухэтапной проверки, который выдает запрос каждый раз, когда вы пытаетесь войти в свою учетную запись Google. И Android, и iPhone доступны только для смартфонов. Конечно, для появления подсказки устройство должно быть подключено к Интернету.
Поэтому вместо того, чтобы ждать SMS-сообщения с подтверждением, которое никогда не приходит, проверьте окно уведомлений Google Prompts. Человек, пытающийся войти в систему, должен подтвердить, что он является самим собой, и ему будет предоставлен доступ. С другой стороны, если вы не можете получить доступ к сообщениям Google по какой-либо причине (первая настройка после сброса настроек или отсутствие доступа к сети), вы можете попробовать другие варианты.
2. Убедитесь, что вы добавили правильный номер телефона.
Это может показаться слишком очевидным, но об этом стоит упомянуть. Если вы недавно приобрели другую SIM-карту и к вашей учетной записи Google привязан другой номер, подтверждение по SMS не сработает по понятным причинам. Итак, вам нужно получить доступ к настройкам своей учетной записи Google, выбрать двухэтапную аутентификацию в разделе «Безопасность» и добавить свой номер телефона.
Вот пошаговые инструкции.
- На телефоне выберите « Настройки» > «Google», затем нажмите «Управление учетной записью Google» . Откройте браузер на вашем iPhone или ПКИди сюда . Возможно, вам потребуется войти в систему.
- Выберите « Безопасность » на верхней вкладке или на левой панели .
- Выберите двухэтапную аутентификацию .
- Коснитесь значка карандаша рядом с пунктом «Голосовые или текстовые сообщения», затем коснитесь « Изменить телефон» .
- Добавьте свой реальный активный номер и посмотрите изменения .
3. Используйте резервные коды или приложение для аутентификации
Однако SMS и сообщения Google — не единственные методы двухэтапной аутентификации. Вы также можете использовать резервные коды или приложение Google Authenticator для той же цели.
Итак, начнем с кода. Прежде всего, мы настоятельно рекомендуем вам хранить эти коды при себе и скрывать их, если вы решите загрузить их и сохранить локально или сделать снимок экрана. Google предоставляет 10 одноразовых кодов, которые вы можете ввести при необходимости для доступа к своей учетной записи Google.
Чтобы получить список кодов, снова перейдите в раздел «Безопасность» > «Двухэтапная проверка» и откройте «Резервные коды». Google сгенерирует 10 кодов, поэтому после того, как вы их все использовали, вам нужно будет повторить это и получить еще 10 кодов.
с другой стороныВы можете использовать приложение Authenticator . Когда вы загрузите приложение из Play Store и войдете в систему, вы получите уведомление о попытке входа и сможете использовать приложение для создания кода подтверждения. Даже если телефон не в сети или получает SMS, по какой-то причине это не вариант.
4. Отключите и снова включите двухфакторную аутентификацию.
Наконец, вы можете отключить и снова включить эту функцию на теперь известной вкладке безопасности на странице управления вашей учетной записью Google. У вас может возникнуть соблазн избежать всех запросов на вход и повторных подтверждений, но снова включите их.
Мы не рекомендуем это делать, так как это способ взлома вашей учетной записи. Количество сообщений об украденных учетных записях сократилось на 50 % с тех пор, как Google по умолчанию начала применять двухэтапную аутентификацию. Хакеры могут получить ваш пароль, но им также нужен полный доступ к вашему телефону, чтобы получить контроль над вашей учетной записью. Это очень маловероятная ситуация.
Вот как можно исправить неработающую двухэтапную аутентификацию Google. Мы надеемся, что эта информация помогла вам решить вашу проблему.
Не так давно двухэтапная проверка по SMS была опцией по умолчанию, но теперь Google отдает приоритет сообщениям Google. Если вам интересно, что такое приглашение Google, ответ прост. Новый метод двухэтапной проверки, который выдает запрос каждый раз, когда вы пытаетесь войти в свою учетную запись Google. И Android, и iPhone доступны только для смартфонов. Конечно, для появления подсказки устройство должно быть подключено к Интернету.
Поэтому вместо того, чтобы ждать SMS-сообщения с подтверждением, которое никогда не приходит, проверьте окно уведомлений Google Prompts. Человек, пытающийся войти в систему, должен подтвердить, что он является самим собой, и ему будет предоставлен доступ. С другой стороны, если вы не можете получить доступ к сообщениям Google по какой-либо причине (первая настройка после сброса настроек или отсутствие доступа к сети), вы можете попробовать другие варианты.
2. Убедитесь, что вы добавили правильный номер телефона.
Это может показаться слишком очевидным, но об этом стоит упомянуть. Если вы недавно приобрели другую SIM-карту и к вашей учетной записи Google привязан другой номер, подтверждение по SMS не сработает по понятным причинам. Итак, вам нужно получить доступ к настройкам своей учетной записи Google, выбрать двухэтапную аутентификацию в разделе «Безопасность» и добавить свой номер телефона.
Вот пошаговые инструкции.
- На телефоне выберите « Настройки» > «Google», затем нажмите «Управление учетной записью Google» . Откройте браузер на вашем iPhone или ПКИди сюда . Возможно, вам потребуется войти в систему.
- Выберите « Безопасность » на верхней вкладке или на левой панели .
- Выберите двухэтапную аутентификацию .
- Коснитесь значка карандаша рядом с пунктом «Голосовые или текстовые сообщения», затем коснитесь « Изменить телефон» .
- Добавьте свой реальный активный номер и посмотрите изменения .
3. Используйте резервные коды или приложение для аутентификации
Однако SMS и сообщения Google — не единственные методы двухэтапной аутентификации. Вы также можете использовать резервные коды или приложение Google Authenticator для той же цели.
Итак, начнем с кода. Прежде всего, мы настоятельно рекомендуем вам хранить эти коды при себе и скрывать их, если вы решите загрузить их и сохранить локально или сделать снимок экрана. Google предоставляет 10 одноразовых кодов, которые вы можете ввести при необходимости для доступа к своей учетной записи Google.
Чтобы получить список кодов, снова перейдите в раздел «Безопасность» > «Двухэтапная проверка» и откройте «Резервные коды». Google сгенерирует 10 кодов, поэтому после того, как вы их все использовали, вам нужно будет повторить это и получить еще 10 кодов.
с другой стороныВы можете использовать приложение Authenticator . Когда вы загрузите приложение из Play Store и войдете в систему, вы получите уведомление о попытке входа и сможете использовать приложение для создания кода подтверждения. Даже если телефон не в сети или получает SMS, по какой-то причине это не вариант.
4. Отключите и снова включите двухфакторную аутентификацию.
Наконец, вы можете отключить и снова включить эту функцию на теперь известной вкладке безопасности на странице управления вашей учетной записью Google. У вас может возникнуть соблазн избежать всех запросов на вход и повторных подтверждений, но снова включите их.
Мы не рекомендуем это делать, так как это способ взлома вашей учетной записи. Количество сообщений об украденных учетных записях сократилось на 50 % с тех пор, как Google по умолчанию начала применять двухэтапную аутентификацию. Хакеры могут получить ваш пароль, но им также нужен полный доступ к вашему телефону, чтобы получить контроль над вашей учетной записью. Это очень маловероятная ситуация.
Вот как можно исправить неработающую двухэтапную аутентификацию Google. Мы надеемся, что эта информация помогла вам решить вашу проблему.