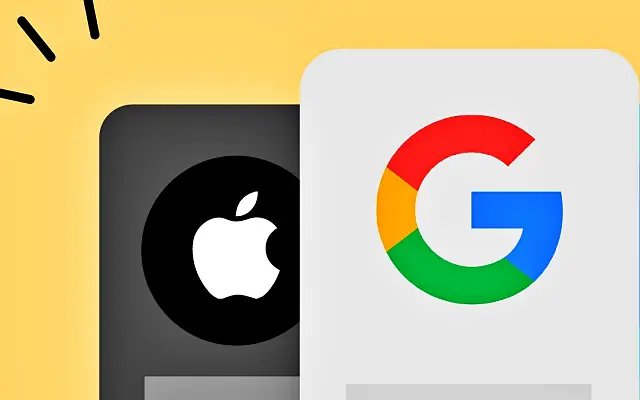Эта статья представляет собой руководство по установке со скриншотами для тех из вас, кто ищет способ исправить ошибку добавления учетной записи Google на iPhone.
Некоторые пользователи iPhone сообщают, что не могут добавить свою учетную запись Google на свой iPhone, как бы они ни старались. Иногда при добавлении учетной записи отсутствует опция Google, а иногда возникают различные ошибки.
Мы обязательно рассмотрим эту проблему и поделимся ниже несколькими способами устранения неполадок и входа в систему.
Как исправить проблему с не добавленной учетной записью Google на iPhone
Если ваш iPhone не добавляет вашу учетную запись Google, перезапустите его. Если проблема не устранена, проверьте двухэтапную аутентификацию на другом устройстве или войдите в систему с помощью приложения Google. Убедитесь, что прошивка вашего iPhone обновлена.
Если вы изменили пароль в своей учетной записи Gmail/Google и не можете обновить его на своем iPhone, удалите и снова добавьте учетную запись.
1. Перезагрузите iPhone
Перезапустите и повторите попытку. Перезагрузка вашего iPhone обычно устраняет большинство взаимоблокировок системы, и это может иметь место сейчас. После перезагрузки устройства попробуйте снова добавить учетную запись в меню «Настройки» > «Почта» > «Учетные записи» > «Добавить учетную запись».
Если вы по-прежнему не можете этого сделать, ознакомьтесь с нашими вариантами двухэтапной проверки. Google уведомит вас о принятии вашего входа в систему, и есть несколько способов разрешить это.
2. Двухэтапная проверка
Если у вас уже есть смартфон с настроенной учетной записью Google, Google предложит вам принять вход с помощью нового устройства. Если нет, следующий метод – двухэтапная проверка по SMS, но только в том случае, если вы присвоили номер мобильного телефона своей учетной записи Google.
Некоторые пользователи предлагают отключить двухэтапную проверку, чтобы решить эту проблему, но мы оставим это как шаг по устранению неполадок на потом. Прежде чем сделать это, перейдите в свой почтовый ящик Gmail и проверьте наличие сообщения, информирующего вас о попытке входа в систему. Убедитесь, что ваш iPhone принимает попытку входа в систему.
Вы можете перейти на страницу управления своей учетной записью Google, чтобы просмотреть все устройства, на которых выполнен вход. Обязательно удалите (выйдите из системы) все устройства, которые не используются. Просто щелкните меню из трех точек рядом с вашим устройством и нажмите «Выйти». Это упрощает предоставление доступа при входе в систему с вашего iPhone, так как ваше приглашение Google будет отображаться только на вашем активном устройстве.
С другой стороны, если ваш iPhone по-прежнему не может войти в вашу учетную запись Google, вы можете удалить двухэтапную аутентификацию. Мы рекомендуем повторно включить его после входа в систему или если проблема не устранена.
Чтобы отключить двухфакторную аутентификациюПерейдите в раздел « Управление учетной записью Google» и нажмите «Двухэтапная аутентификация». Войдите в систему и отключите эту функцию безопасности. Попробуйте снова добавить свою учетную запись Google на устройство Apple.
3. Используйте Google Apps для интеграции
Способ интеграции Google и других сторонних сервисов в iOS не всегда прост и прямолинеен. Вы должны использовать «Почта» > «Учетные записи», чтобы добавить сторонние учетные записи и интегрировать их с другими службами в системе. Однако вы также можете добавить свою учетную запись в другие приложения.
Например, вы можете загрузить приложение Google, Gmail или Google Assistant. При загрузке этих приложений вам будет предложено войти в систему, и как только вы войдете в систему и преодолеете проблему, последующие попытки входа на том же устройстве не будут вызывать проблем.
4. Если вы изменили свой пароль, удалите свою учетную запись и добавьте ее снова.
Наконец, для тех из вас, у кого возникли проблемы с интеграцией вашей учетной записи Google на iPhone после смены пароля Google/Gmail, все, что я могу предложить, — это удалить и повторно добавить свою учетную запись. Появляющаяся опция повторного ввода пароля не всегда работает, поэтому лучше удалить учетную запись и добавить ее снова.
Вот как удалить свою учетную запись Google с вашего iPhone и добавить ее обратно.
- Откройте Настройки .
- Выберите почту
- Нажмите Аккаунт
- Выберите свою учетную запись Gmail .
- Нажмите « Удалить учетную запись» .
- Вернитесь в « Почта» > «Учетные записи» и нажмите « Добавить учетную запись».
- Выберите Google из списка.
- Войдите в систему, используя свой адрес Gmail и пароль .
После входа в систему выберите функции, которые вы хотите использовать в своей учетной записи, и синхронизируйте их с вашим iPhone. Почта (интегрирована с Apple Mail), Контакты, Календарь и Заметки.
Вот как исправить ошибку добавления учетной записи Google на iPhone. Мы надеемся, что эта информация помогла вам решить вашу проблему.