Пользовательский интерфейс Samsung One включает в себя множество полезных функций, но использовать их или нет — решать вам. Например, Samsung Pass — это надежный менеджер паролей, который поставляется с оболочкой Android, которая по умолчанию поддерживает биометрическую аутентификацию. Некоторым пользователям это нравится, а некоторые предпочитают альтернативы. Однако некоторые пользователи, которые хотят его использовать, сталкиваются с проблемами. Для некоторых Samsung Pass вообще не работает на телефонах Samsung, а для других не обновляет сохраненные пароли.
Ниже мы расскажем, как исправить неработающую проблему с Samsung Pass. Продолжайте прокручивать, чтобы узнать.
Samsung Pass, не требующий сохранения паролей
Если Samsung Pass не работает вообще или не обновляет сохраненные пароли, это может быть по одной из следующих причин:
- Это временная ошибка, которая должна исчезнуть после очистки кеша в приложении.
- Ошибку Wi-Fi во время сброса можно исправить, отключив Wi-Fi и снова включив его, когда вы будете готовы использовать Samsung Pass.
- Локальные данные повреждены. Очистка локальных данных — лучшее решение для этого. Кроме того, вы можете удалить обновление Samsung Pass.
1. Сначала очистите кеш Samsung Pass
Первое, что вам нужно сделать, это очистить кеш Samsung Pass. В общем, если у вас возникли проблемы с приложением, рекомендуется полностью удалить все данные. В большинстве случаев это ничего не удалит. Однако, если вы немедленно удалите данные Samsung Pass, все сохраненные пароли, способы оплаты и т. д. будут утеряны, поэтому вам нужно будет снова их синхронизировать.
Поэтому попробуйте с кешем, и если это не поможет, удалите все локальные данные из Samsung Pass и повторите попытку. Вот как очистить кеш на Samsung Pass.
- Откройте Настройки .
- Коснитесь Приложения .
- Выберите Samsung Pass из списка доступных приложений .
- Нажмите «Хранилище»
- Очистите кеш и увидите улучшения.
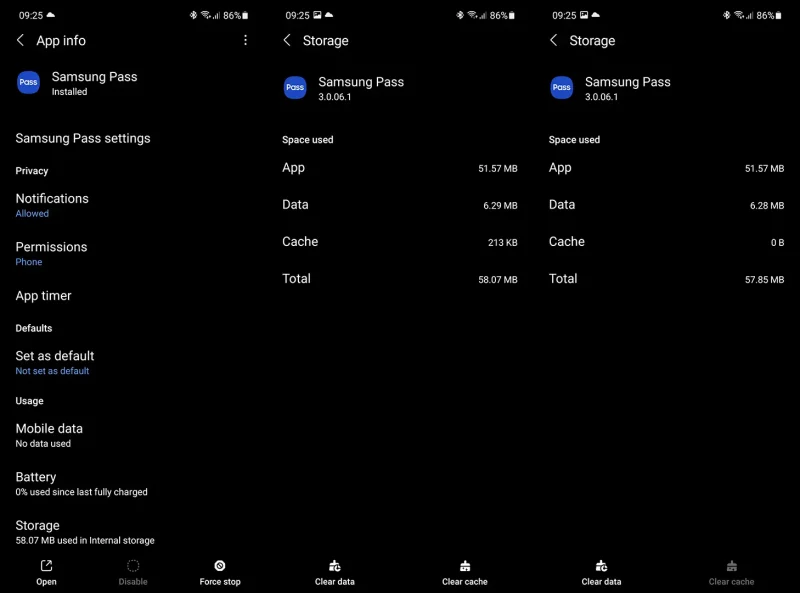
2. Удалить локальные данные из Samsung Pass
Если вы все еще боретесь с проблемой Samsung Pass, вам следует очистить свои локальные данные и сбросить приложение таким образом. Как уже упоминалось, имейте в виду, что при этом будут удалены все сохраненные элементы Samsung Pass для приложений, веб-сайтов и способов оплаты. К счастью, вы можете восстановить данные Samsung Pass, синхронизировав их с учетной записью Samsung.
Кроме того, вы можете экспортировать данные на свой телефон и импортировать их позже. Я предпочитаю облачный вариант, потому что он более удобный, но выбор за вами.
Вот как сделать резервную копию ваших данных и снова синхронизировать их позже.
- Откройте Samsung Pass .
- Коснитесь трехточечного меню и откройте «Настройки» .
- Откройте «Учетные записи и синхронизация» и убедитесь, что параметр «Синхронизация с Samsung Cloud» включен .
- Коснитесь «Синхронизировать с Samsung Cloud» , затем коснитесь «Синхронизировать сейчас» .
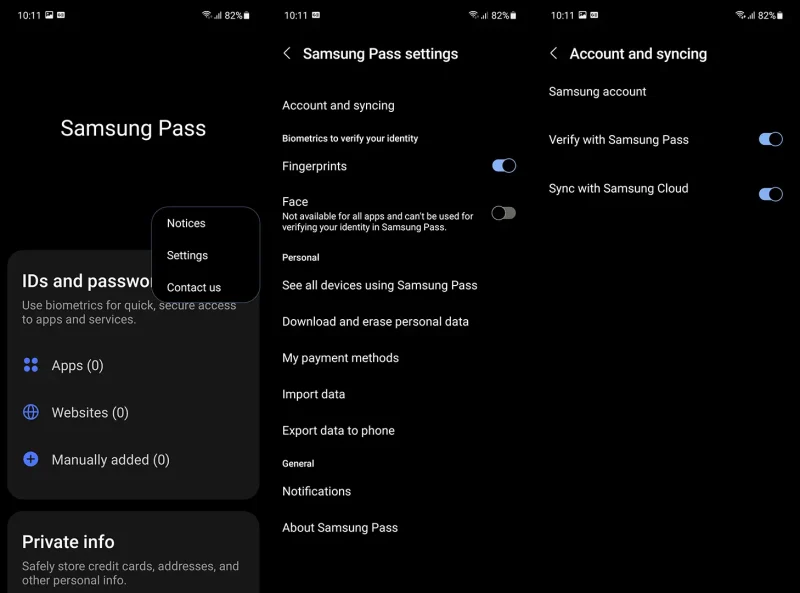
Затем вы можете стереть данные, следуя этим инструкциям.
- Откройте Настройки .
- Коснитесь Приложения .
- Выберите «Самсунг Пасс» .
- Нажмите «Хранилище»
- Очистите данные и перезагрузите устройство.
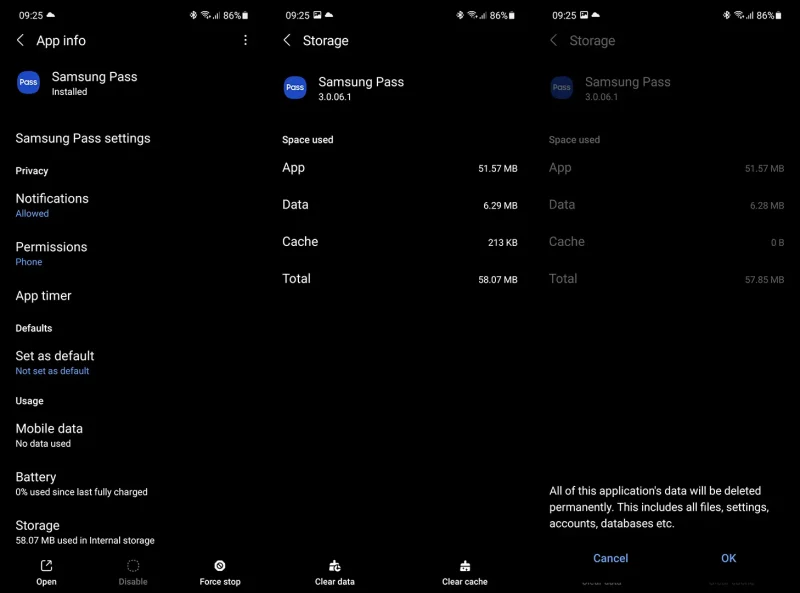
- Затем откройте Samsung Pass и снова настройте его. Все учетные данные должны повторно синхронизироваться через некоторое время.
Если Samsung Pass по-прежнему не работает, выполните следующие действия.
3. Удалите обновления из приложений
Третье, что вы можете попробовать, — это восстановить заводские настройки приложения. Существует небольшая вероятность того, что проблема вызвана недавним обновлением, и именно здесь могут пригодиться эти шаги по устранению неполадок. Конечно, это потребует от вас сброса всех настроек и повторной синхронизации учетных данных.
Вот как можно удалить обновления из Samsung Pass.
- Еще раз перейдите в «Настройки»> «Приложения»> «Samsung Pass» .
- Оттуда коснитесь трехточечного меню и коснитесь «Удалить обновления» .
- Проверьте Samsung Pass и откройте его, чтобы увидеть улучшения.
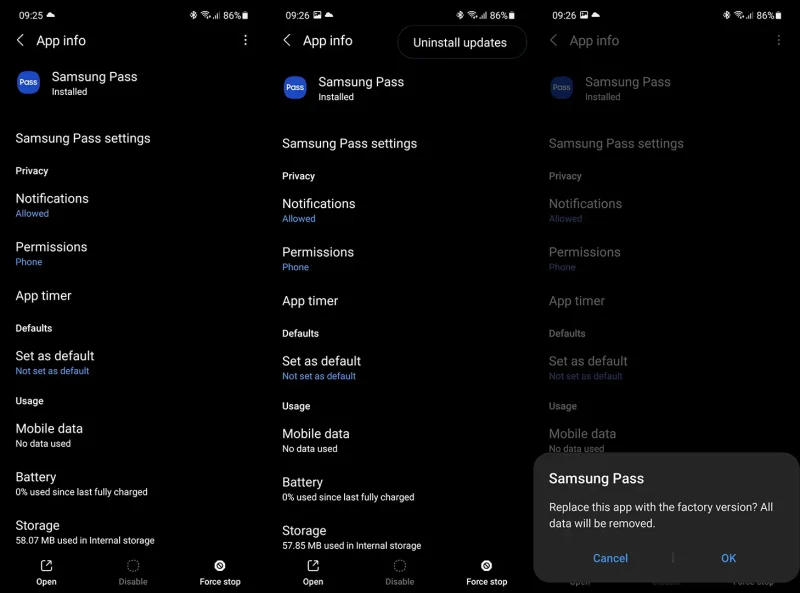
4. Отключить Wi-Fi при сбросе настроек
Некоторые пользователи предлагали отключить Wi-Fi при настройке Samsung Pass, что почему-то полностью решило проблему. Вы можете попробовать и настроить Samsung Pass без Wi-Fi.
Согласно сообщениям, вы можете без проблем использовать Samsung Pass по Wi-Fi позже, что рекомендуется только во время начальной процедуры настройки.
5. Обновление прошивки
Наконец, мы рекомендуем вам поддерживать ваше устройство в актуальном состоянии. В последние годы Samsung улучшила свой программный подход, поэтому ожидается, что обновления исправят ошибки в системных приложениях. Вы также можете проверить наличие обновлений Samsung Pass в магазине Galaxy Store.
Вот как вручную проверить наличие обновлений на вашем устройстве Samsung.
- Откройте Настройки .
- Коснитесь «Обновление ПО» .
- Нажмите «Загрузить и установить» .
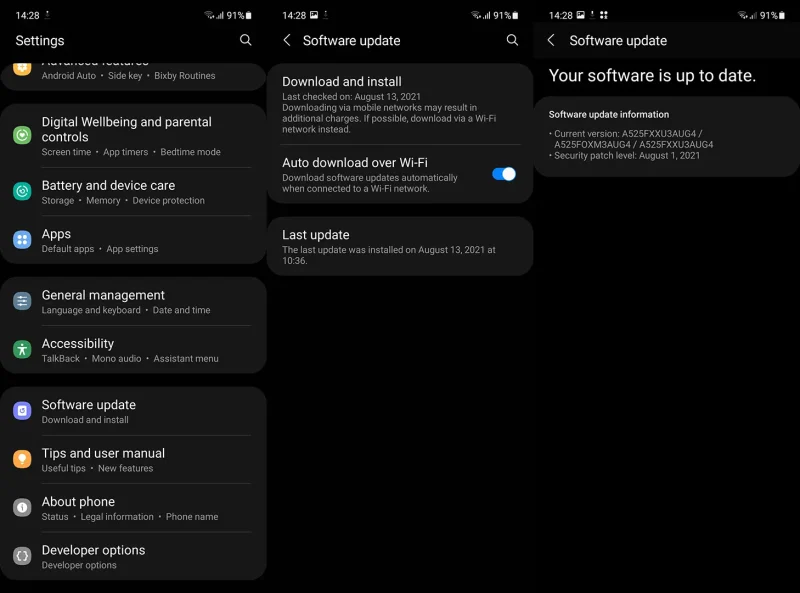
- Установите обновления , если они доступны .
Вот как обновить приложение Samsung Pass.
- Откройте Магазин Галактики .
- Коснитесь гамбургер-меню в правом нижнем углу .
- Откройте Обновление .
- Обновите все приложения .
Мы рассмотрели, как исправить, что Samsung Pass не работает таким образом. Мы надеемся, что эта информация помогла вам решить вашу проблему.













