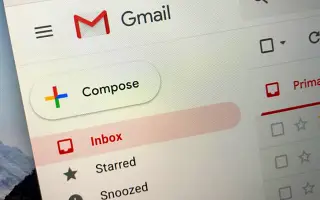Эта статья представляет собой руководство со скриншотами, которое поможет вам найти заархивированные электронные письма в Gmail.
Если вы используете приложение для обмена мгновенными сообщениями, такое как WhatsApp, Telegram и т. д., возможно, вы уже знакомы с функцией «Архивировать беседу». Та же функция доступна в Gmail, популярном сервисе обмена сообщениями.
Вы можете использовать функцию архивирования электронной почты Gmail, чтобы упорядочить или упорядочить свой почтовый ящик Gmail. Это качество удобно для тех, кто ежедневно получает десятки и сотни писем. Когда вы архивируете сообщения в Gmail, они перемещаются из папки «Входящие» Gmail и остаются скрытыми.
В отличие от других почтовых служб, Gmail не предоставляет надежный способ доступа к вашей архивной электронной почте. Эта функция великолепна, но она также может случайно заархивировать непреднамеренные электронные письма. Если это происходит часто, лучше узнать, как найти заархивированные электронные письма в Gmail.
Вот как найти заархивированные электронные письма в Gmail. Продолжайте прокручивать, чтобы проверить это.
Как найти заархивированные электронные письма в Gmail (ПК, мобильный телефон)
Вам нужно будет вручную перейти в раздел «Вся почта» Gmail, чтобы найти электронное письмо, которое вы случайно заархивировали. Итак, если вы ищете способ найти заархивированные электронные письма в Gmail, вам следует выполнить несколько простых шагов, описанных ниже.
1. Найдите заархивированные электронные письма в Gmail (на компьютере)
Если вы используете Gmail на своем настольном компьютере или ноутбуке, вы должны следовать этому руководству, чтобы найти все свои заархивированные электронные письма. Вот несколько простых шагов.
- Сначала откройте свой любимый веб-браузер и посетите Gmail.com. Затем войдите в свою учетную запись Gmail.
- Когда вы вспомните тему или содержание письма , введите ключевое слово в поле поиска и нажмите кнопку « Ввод ». Gmail возвращает все электронные письма, включая заархивированные.
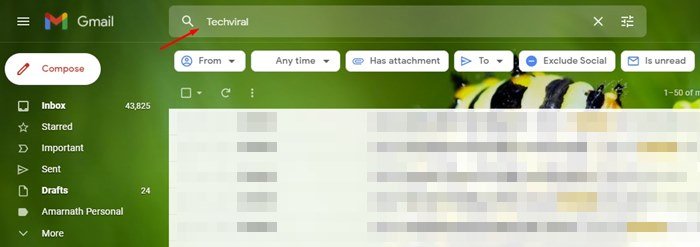
- Если вы не помните содержание сообщения электронной почты , нажмите кнопку «Дополнительно» на левой панели, как показано ниже.
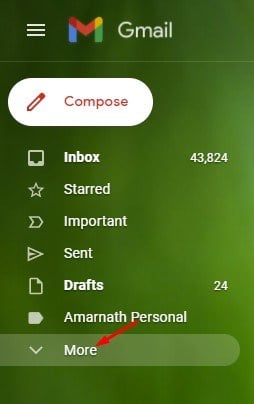
- Затем в расширенном меню прокрутите вниз и выберите параметр « Вся почта ».
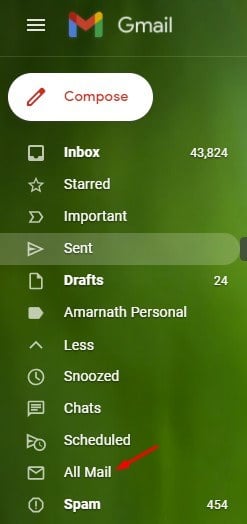
- Справа вы можете увидеть все свои электронные письма в одном месте, в том числе заархивированные. Чтобы повторно отправить электронное письмо в папку «Входящие », выберите заархивированное письмо и нажмите кнопку « Переместить в папку « Входящие » ниже.
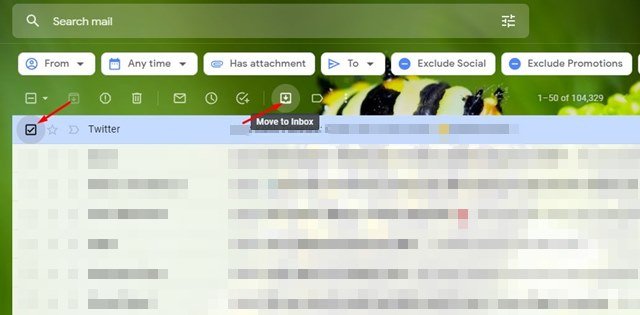
Настройка завершена. Вот как найти заархивированные электронные письма в Gmail для ПК.
2. Найдите заархивированные электронные письма в Gmail для мобильных устройств
Если вы используете приложение Gmail для мобильных устройств для отправки и получения электронной почты, вам необходимо следовать этому руководству. Вот как найти заархивированные электронные письма в Gmail для мобильных устройств.
- Сначала откройте приложение Gmail на Android/iOS .
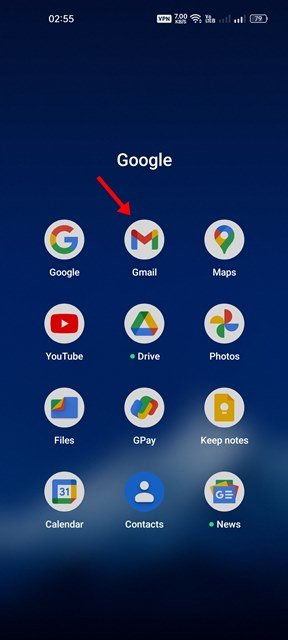
- Затем нажмите на меню гамбургера , как показано на скриншоте ниже .
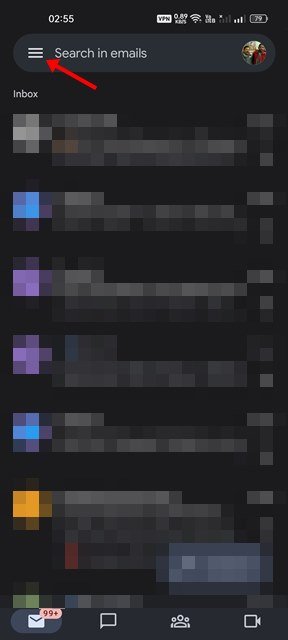
- Теперь прокрутите вниз и нажмите на опцию «Вся почта».
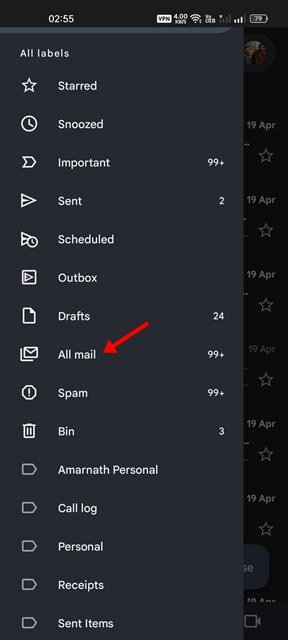
- Теперь вы можете просматривать все свои электронные письма в одном месте. Вам нужно будет найти и открыть заархивированный файл .
- Затем коснитесь трех точек , как показано ниже .
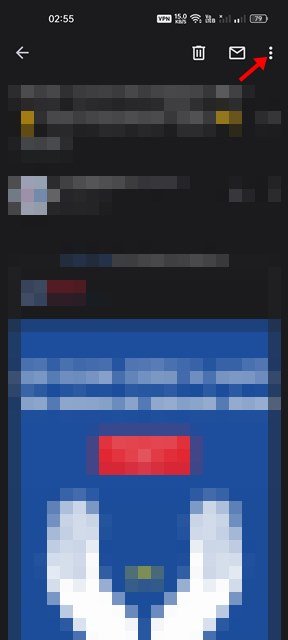
- В появившемся меню коснитесь параметра «Переместить в папку «Входящие ».
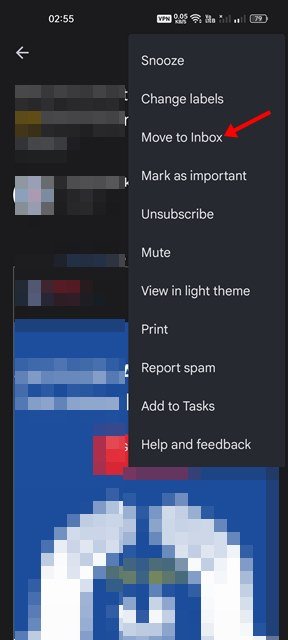
Настройка завершена. Как найти заархивированные электронные письма в Gmail для мобильных устройств.
Выше мы рассмотрели, как найти заархивированные письма в Gmail. Мы надеемся, что эта информация помогла вам найти то, что вам нужно.