Эта статья представляет собой руководство по установке с несколькими полезными снимками экрана о том, как настроить экран блокировки в Windows 11.
Если вы используете Windows 11, вы можете увидеть новый стиль экрана блокировки, отличный от Windows 10. Когда ваш ПК с Windows 11 заблокирован, вы увидите часы, дату и фоновое изображение. Фоновое изображение обновляется ежедневно.
Но знаете ли вы, что вы можете настроить экран блокировки, чтобы сделать его более привлекательным? В Windows 11 вы можете настроить экран блокировки, выполнив простые действия.
Ниже описано, как установить экран блокировки в Windows 11. Продолжайте прокручивать, чтобы проверить это.
Настройка внешнего вида экрана блокировки Windows 11
Ниже мы поделимся подробным руководством о том, как настроить экран блокировки в Windows 11.
- Сначала нажмите кнопку «Пуск» в Windows 11 и выберите « Настройки » .
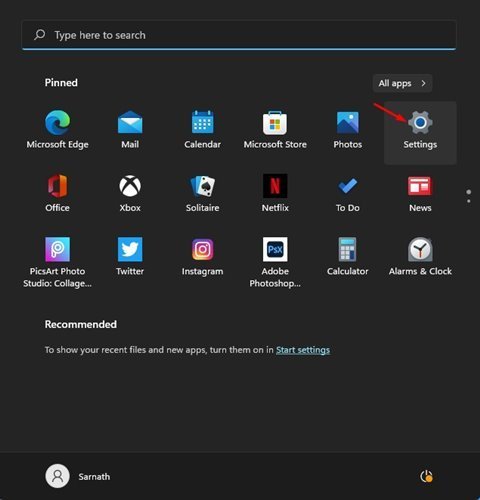
- На странице настроек нажмите Параметры персонализации .
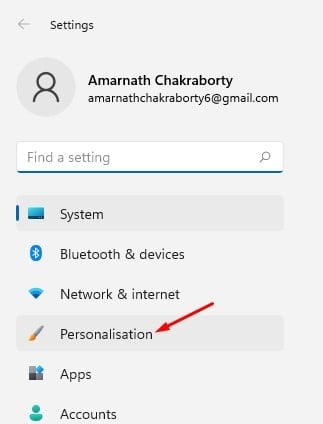
- На правой панели нажмите « Параметры экрана блокировки ».
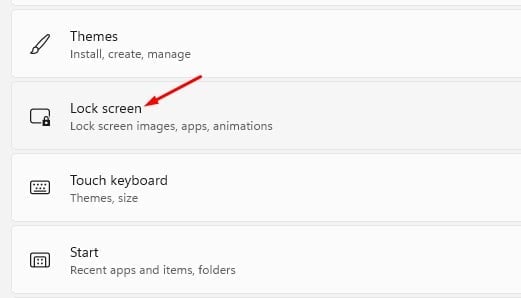
- Теперь рядом с Персонализируйте свой экран блокировки выберите между Windows Spotlight, Photos и Slideshows.
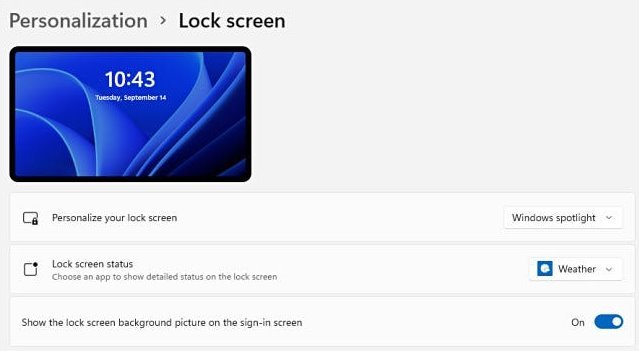
- Если вы выберете «Слайд-шоу», вам нужно нажать «Обзор фотографий» и выбрать фотографию, которую вы хотите установить в качестве обоев экрана блокировки.
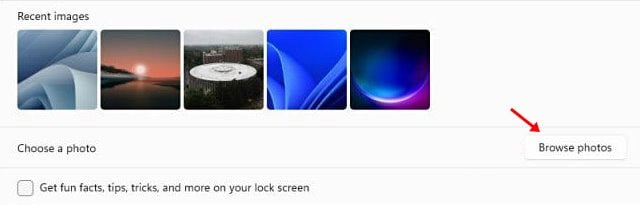
- Активируйте параметры, показанные на снимке экрана ниже, чтобы увидеть забавные факты, советы, рекомендации и многое другое на экране блокировки .

- В Windows 11 вы также можете выбрать, статус каких приложений будет отображаться на экране блокировки . Чтобы выбрать приложение, щелкните стрелку раскрывающегося списка за статусом экрана блокировки и выберите приложение.
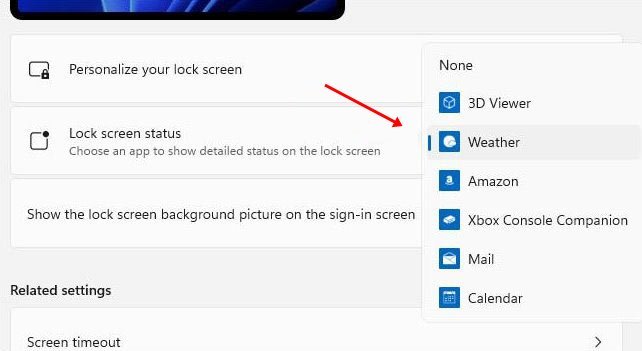
- Чтобы скрыть фоновое изображение на экране входа в систему , отключите параметр Показывать фоновое изображение экрана блокировки на экране входа в систему .
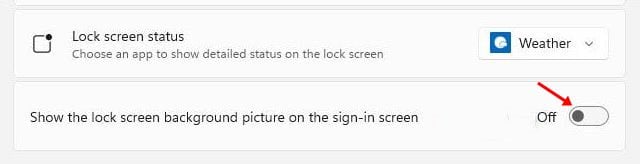
Настройка завершена. Теперь вы можете протестировать новый экран блокировки Windows 11, нажав клавишу Windows + кнопку L.
Выше мы рассмотрели, как установить экран блокировки в Windows 11. Мы надеемся, что эта информация помогла вам найти то, что вам нужно.













