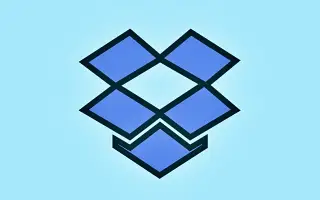В этой статье показано, как запретить Dropbox импортировать фотографии в Windows 10 и Windows 11.
Облачные службы хранения, такие как Dropbox, Google Drive, OneDrive и т. д., позволяют хранить файлы в Интернете. Эти облачные сервисы также предлагают бесплатные планы для частных лиц. В этой статье описывается Dropbox, который предоставляет всем пользователям 2 ГБ бесплатного пространства.
Если вы не знакомы с Dropbox, вы можете прочитать эту статью, чтобы узнать об облачных хранилищах. Если вы являетесь пользователем Dropbox, каждый раз, когда вы вставляете карту памяти или USB-накопитель, Windows будет спрашивать, хотите ли вы импортировать фотографии и видео в Dropbox. Это отличная функция, но многие пользователи могут захотеть отключить подсказку.
Функция, которая позволяет Dropbox уведомлять вас, когда устройство для удаления вставлено, называется автозапуском. Чтобы остановить импорт фотографий из Dropbox, вам необходимо отключить автозапуск в Windows 10 и 11. Чтобы отключить возможность импорта фотографий в Dropbox, следуйте приведенным ниже инструкциям.
Windows 10 и 11: как запретить Dropbox импортировать фотографии
Шаг 1. Сначала нажмите кнопку «Пуск» в Windows и выберите «Настройки».
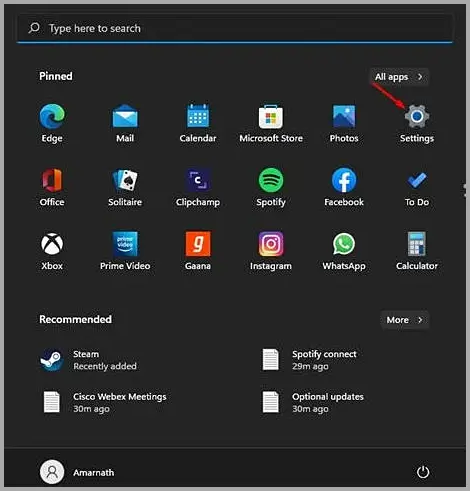
Шаг 2. На странице «Настройки» нажмите «Bluetooth и устройства».
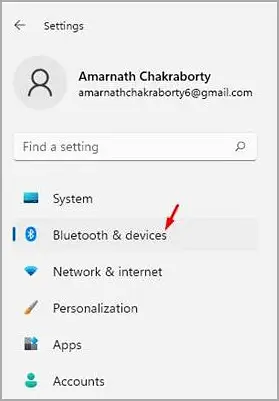
Шаг 3. Щелкните параметр «Автозапуск» на правой панели, как показано на снимке экрана ниже.
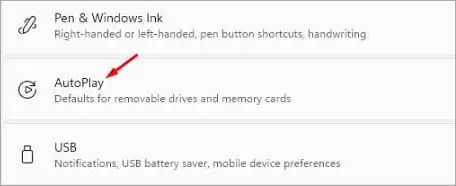
Шаг 4. На следующем экране щелкните раскрывающееся меню «Съемные диски» и выберите вариант, отличный от «Импорт фотографий и видео (Dropbox)». То же самое нужно сделать и с картой памяти. Вы также можете выбрать «Спрашивать меня каждый раз» или «Не предпринимать никаких действий».
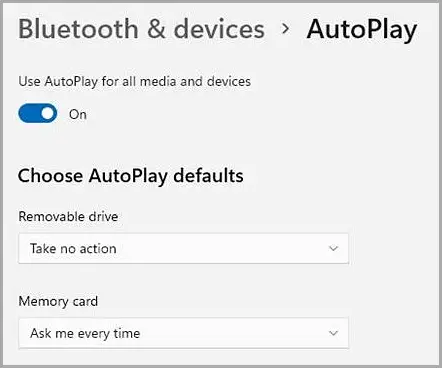
Шаг 5. Кроме того, вы можете отключить автозапуск для всех носителей и устройств. Для этого выключите переключатель рядом с Включить автозапуск для всех носителей и устройств.
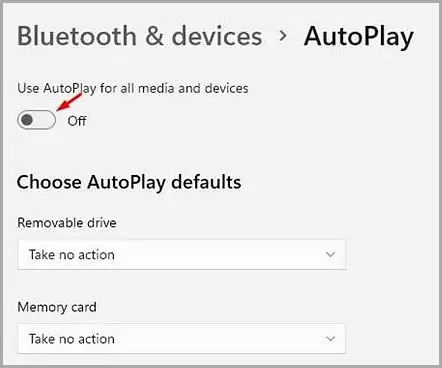
конец.