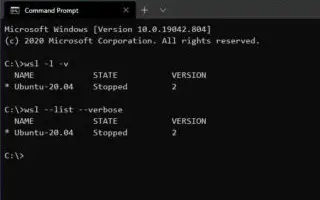Эта статья представляет собой руководство по настройке с некоторыми полезными скриншотами о том, как проверить версию WSL в Windows 10/11. Вы можете легко проверить версию подсистемы Windows для вашей версии Linux, используя команду wsl.exe.
Две версии подсистемы Windows для Linux (WSL) доступны для Windows 10 или Windows 11, включая версии 1 и 2.
WSL 1 был оригинальным выпуском и представил возможность запускать дистрибутивы Linux назначенным с Windows 10. WSL 2 теперь является второй версией, которая использует виртуализацию для запуска ядра Linux внутри легкой виртуальной машины, обеспечивая те же преимущества, что и первая версия. , лучшая производительность системы и полная совместимость поддержки системных вызовов.
Если вы недавно обновились с WSL1 до WSL2 и хотите проверить, была ли установка успешной, или вы хотите узнать, какая у вас версия архитектуры, Windows 10 и Windows 11 включают команду, чтобы проверить, установлены ли у вас WSL2 или WSL1, установленные на вашем устройство.
Процесс проверки версии подсистемы Windows для Linux, установленного на Windows 11 или Windows 10, представлен ниже. Продолжайте прокручивать, чтобы проверить это.
Проверьте, какая версия WSL установлена в Windows 10 или 11
- Откройте Пуск .
- Поиск командной строки (или PowerShell ), щелкните правой кнопкой мыши на верхнем результате и выберите опцию запуска как администратор .
- Убедитесь, что WSL 2 или WSL 1 установлен на вашем устройстве, набрав следующую команду и нажмите Enter .
wsl --list --verbose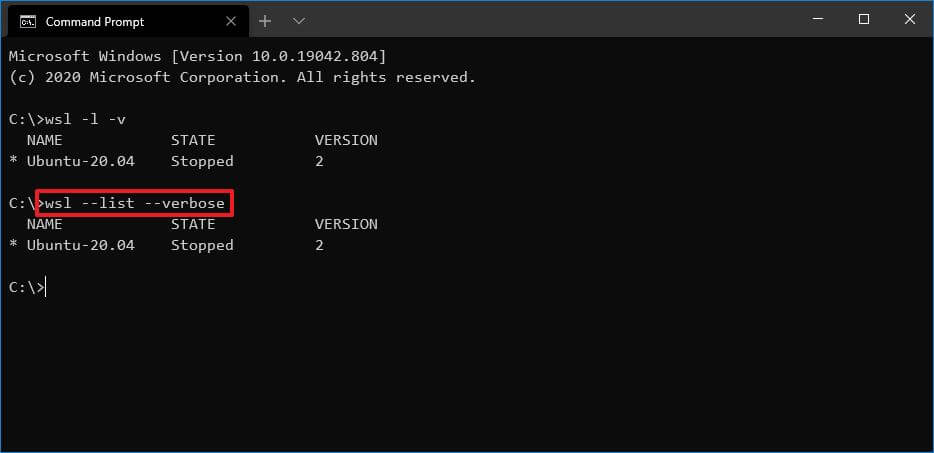
Быстрый совет: вы также можете написать команду так
wsl -l -v: - Проверьте версию WSL, установленную на Windows 11 или Windows 10 в столбце «Версия».
Если вы завершите процесс, а вывод — 2 , у вас установлен WSL2 в вашей системе. Если вы получите ошибку или нет номера версии, потому что команда доступна в версии 2, Windows установила WSL1.
Выше мы посмотрели, как проверить версию WSL в Windows 10/11. Мы надеемся, что эта информация помогла вам найти то, что вам нужно.