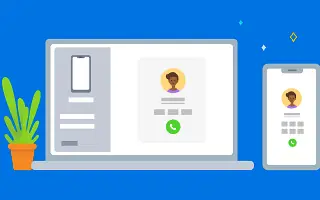Эта статья представляет собой руководство по установке с несколькими полезными снимками экрана о том, как совершать телефонные звонки с Android в Windows 11.
В Windows 11 у вас есть возможность совершать и принимать звонки. Для этого требуется настроить и использовать приложение Microsoft Phone Link. Приложение Phone Link по умолчанию поставляется с последними сборками Windows 11, но настроить его непросто.
Чтобы совершать и принимать звонки на ПК, необходимо установить приложение Phone Link в Windows 11 и приложение Windows Connect на устройстве Android. После установки вам нужно будет подключить смартфон Android к Windows 11, чтобы совершать и принимать звонки.
Как совершать телефонные звонки с Android в Windows 11 ниже. Продолжайте прокручивать, чтобы проверить это.
Как совершать или принимать звонки Android в Windows 11
Если вы заинтересованы в совершении звонков на Android прямо из Windows 11, попробуйте этот метод. Ниже мы поделимся пошаговым руководством о том, как совершать и принимать звонки на ПК с Windows 11.
ВАЖНО: для совершения звонков требуется соединение Bluetooth между вашим ПК и Android. Если на вашем компьютере нет Bluetooth, вы не сможете совершать или принимать звонки. Итак, следуйте инструкциям, только если ваш ПК с Windows 11 поддерживает Bluetooth.
- Сначала нажмите кнопку «Пуск» в Windows 11 и выберите « Настройки » .
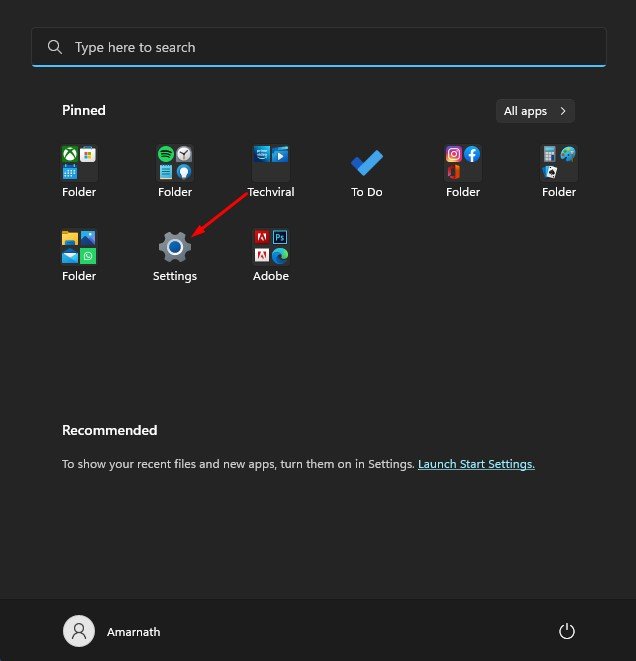
- В приложении «Настройки» щелкните раздел «Bluetooth и устройства» слева.
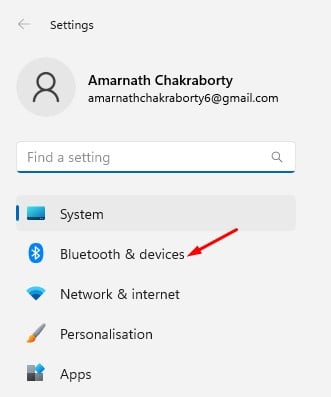
- Нажмите кнопку «Открыть телефонную ссылку» на правой панели .
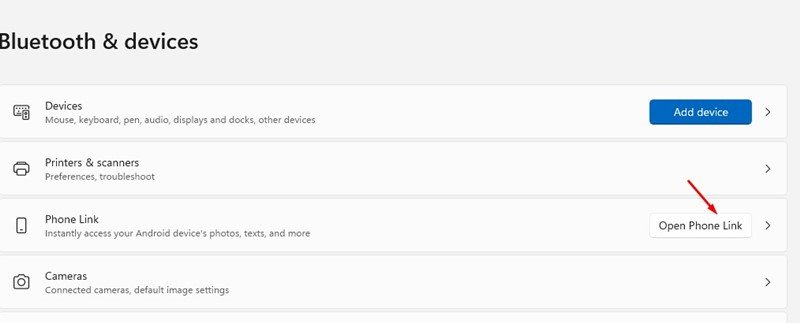
- Нажмите кнопку « Начать » на экране «Подключение вызова ».
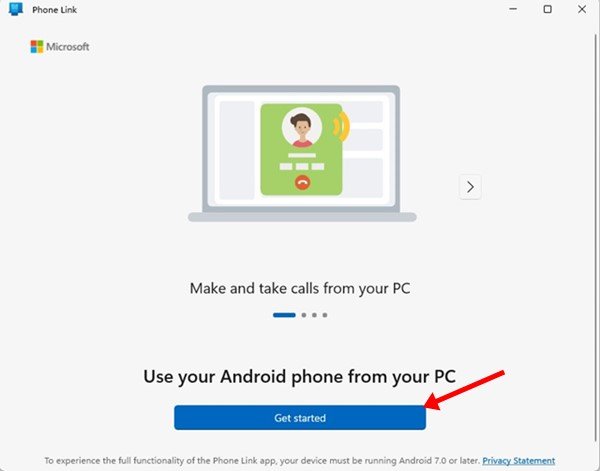
- Теперь откройте Google Play Store на Android иУстановите приложение « Ссылка на Windows ». Когда установка завершится, откройте его.
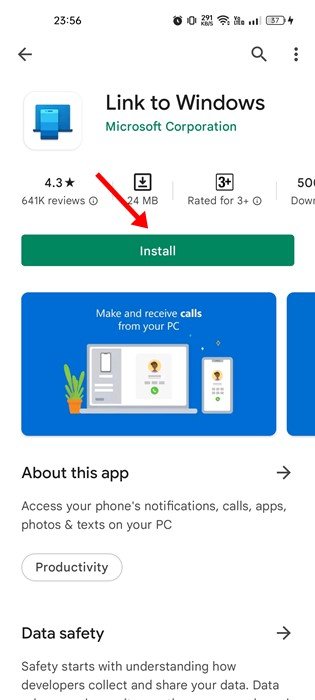
- Теперь на экране компьютера выберите параметр «Ссылка на приложение Windows готово » на экране компьютера и нажмите параметр « Сопряжение с QR-кодом ».
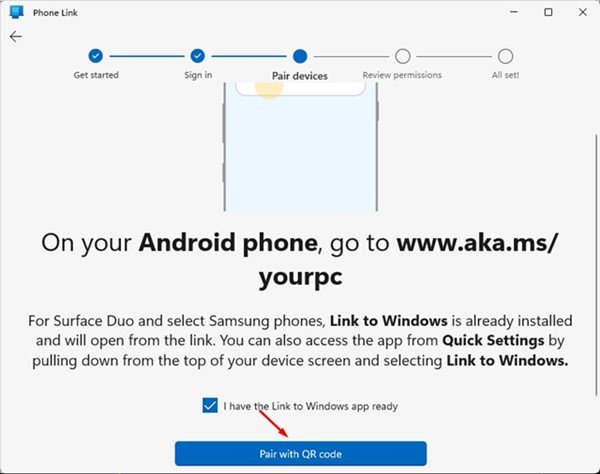
- Теперь используйте приложение Link to Windows Android для сканирования QR-кода, отображаемого в настольном приложении Phone Link.
- По завершении на вашем Android-устройстве отобразится экран «Сопряжение с ПК» .
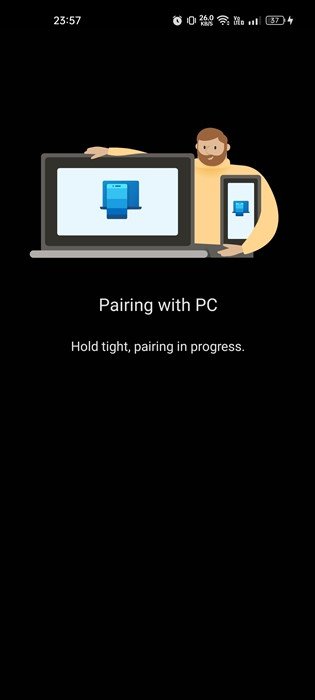
- После завершения сопряжения вам необходимо предоставить полный доступ приложению Link to Windows Android.
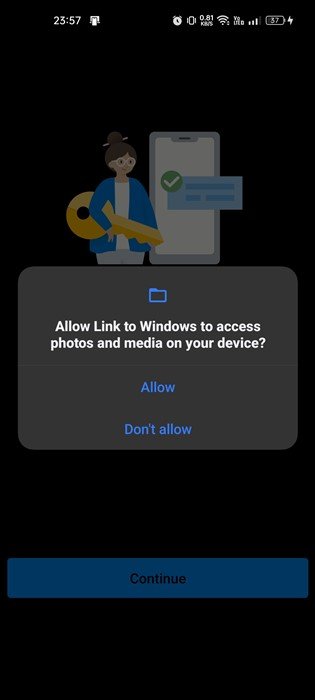
- Когда сопряжение будет завершено, появится следующий экран.
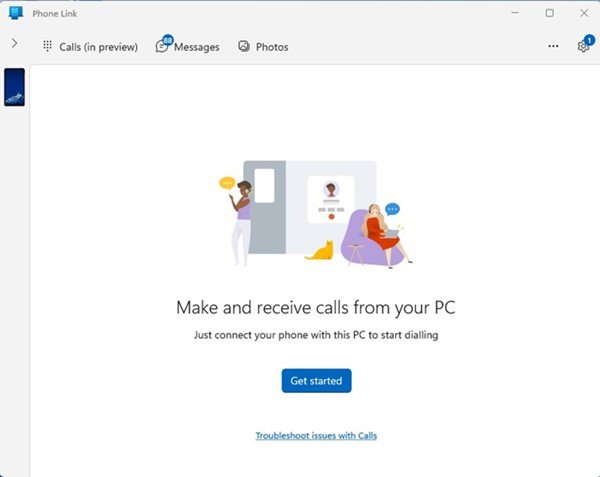
- Чтобы совершать и принимать звонки в Windows 11, вам нужно нажать кнопку «Вызов (в предварительном просмотре)» в верхнем левом углу .
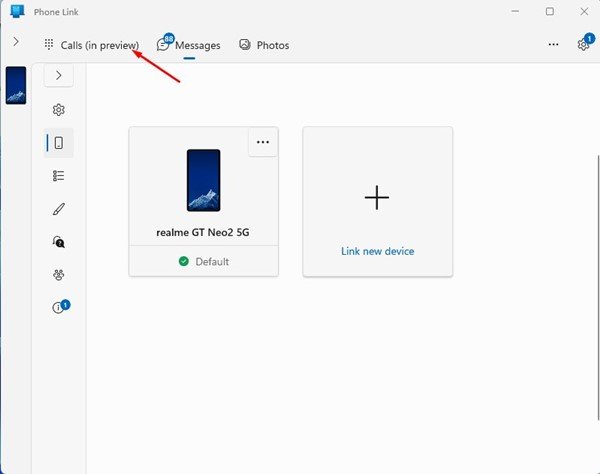
- Теперь вы можете искать имя или номер контакта в поле «Контакты» . Кроме того, вы можете ввести номер телефона на панели набора номера и щелкнуть значок набора номера. Звонок начинается.
На этом настройка завершена. Как настроить приложение Phone Link для совершения и приема вызовов на вашем ПК. Настольное приложение Phone Link работает в фоновом режиме и уведомляет вас о входящих вызовах.
Выше мы рассмотрели, как совершать телефонные звонки на Android в Windows 11. Мы надеемся, что эта информация помогла вам найти то, что вам нужно.