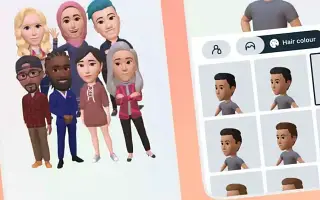Эта статья представляет собой руководство по настройке со скриншотами, которые помогут вам научиться создавать и использовать аватар в Instagram.
Facebook представил платформу 3D-аватаров в июне 2020 года. Возможно, вы не знаете, что ваш аватар — это трехмерный персонаж, отражающий ваши физические характеристики. От причесок до нарядов и выражений лица — вы можете настроить практически все на своем аватаре.
Теперь кажется, что 3D-аватары появились и в Instagram. Аватары Instagram очень похожи на Bitmoji Snapchat, который создает собственную мультяшную версию. Теперь, когда Instagram официально поддерживает аватары, вы можете создавать и использовать персонализированные аватары на платформе.
Ниже приведены инструкции по созданию и использованию аватара в Instagram. Продолжайте прокручивать, чтобы проверить это.
Процесс создания и использования аватара в Instagram
Здесь важно отметить, что аватары можно создавать только в мобильном приложении Instagram. Функция создания аватара недоступна в веб-версии. Итак, в этой статье мы делимся пошаговым руководством о том, как создать и использовать аватар Instagram.
1. Создайте свой собственный аватар в Instagram
Чтобы использовать аватар на платформе, его необходимо сначала создать. Вот как легко создать свой собственный аватар в Instagram.
- Сначала откройте приложение Instagram и нажмите на изображение своего профиля . Затем коснитесь меню гамбургера в правом верхнем углу.
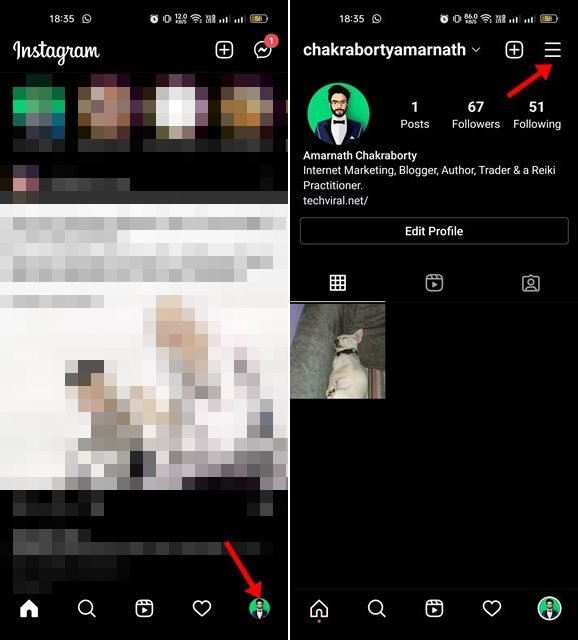
- Нажмите « Настройки» в появившемся меню . На странице настроек нажмите « Учетные записи » .
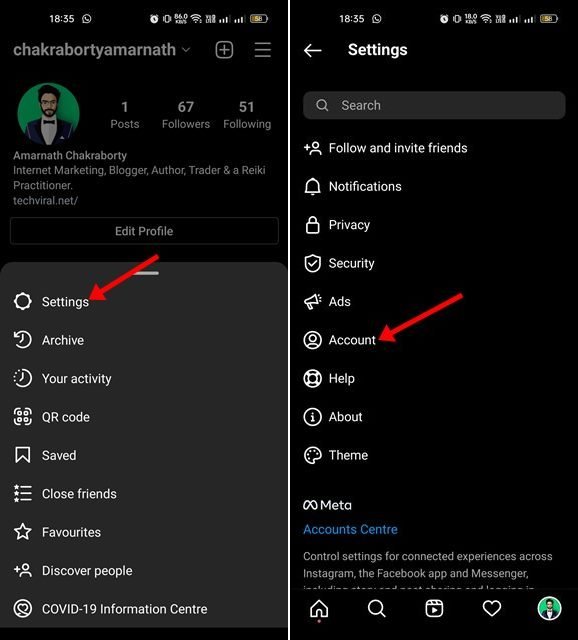
- На странице своей учетной записи коснитесь своего аватара . На странице «Создать аватар» нажмите кнопку « Начать » .
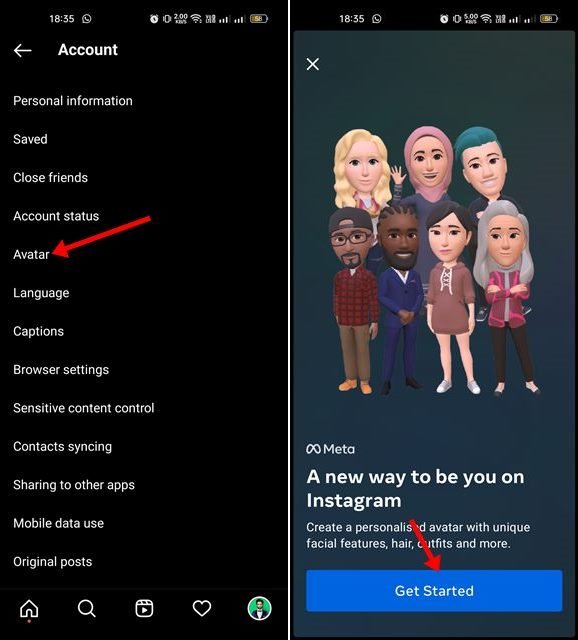
- Теперь нам нужно приступить к созданию нашего аватара . Вы можете настроить свою прическу, тон кожи, брови, очки, бороду и многое другое.
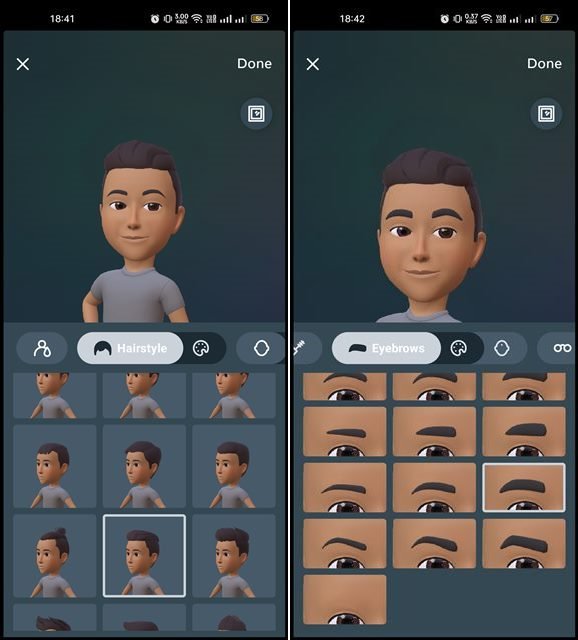
- После создания аватара нужно нажать кнопку « Готово » . При появлении запроса на подтверждение сохранения изменений коснитесь «Сохранить изменения».
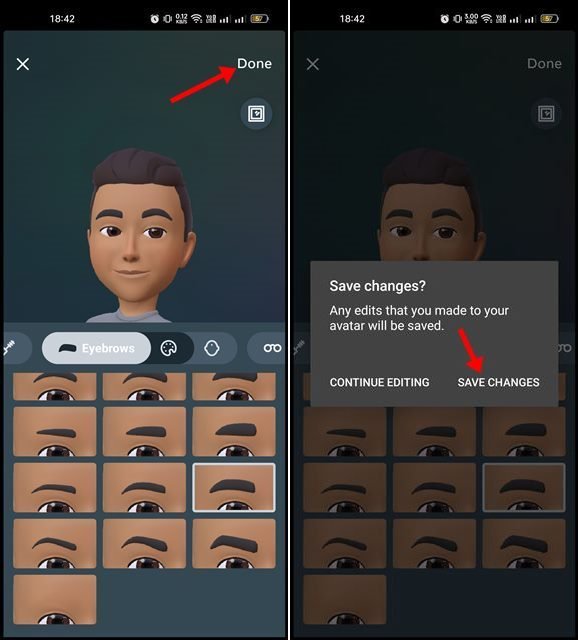
2. Использование аватара в Instagram
После того, как вы создадите аватар в Instagram, вы сможете использовать его в Stories или DM. Вот как это использовать:
Поделитесь своим аватаром в Instagram в своей истории
Чтобы поделиться своим аватаром в Instagram в истории, вам нужно нажать кнопку (+) и выбрать историю .
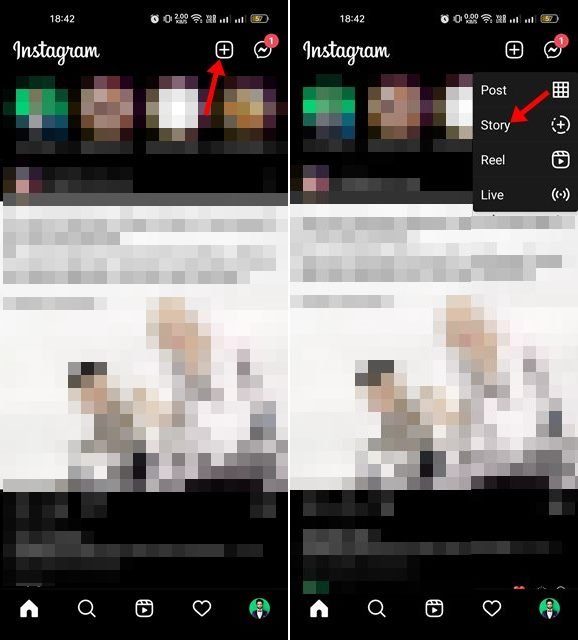
Затем коснитесь значка стикера в пользовательском интерфейсе создания истории, как показано ниже. Коснитесь своего аватара в списке наклеек .
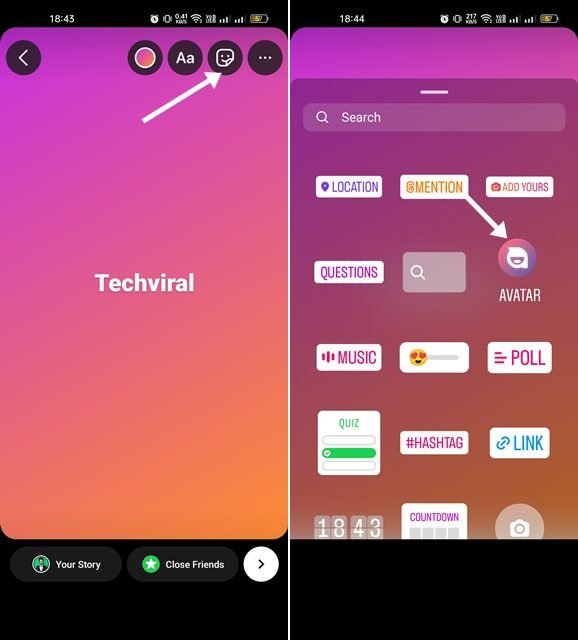
Это автоматически сгенерирует несколько наклеек на основе вашего аватара. Вы можете наклеить стикеры на свою историю.
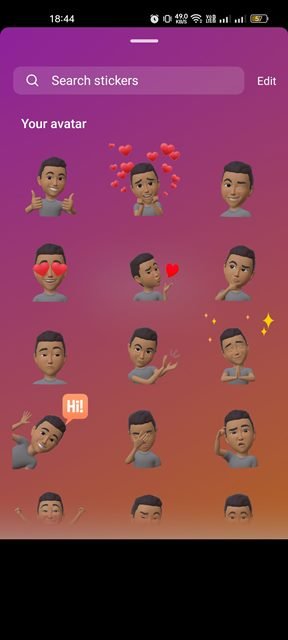
Поделитесь своим аватаром в Instagram в DM
Как уже упоминалось, аватары Instagram также доступны в личных сообщениях. Вам нужно открыть окно чата и нажать на значок стикера . Коснитесь своего аватара в списке доступных наклеек .
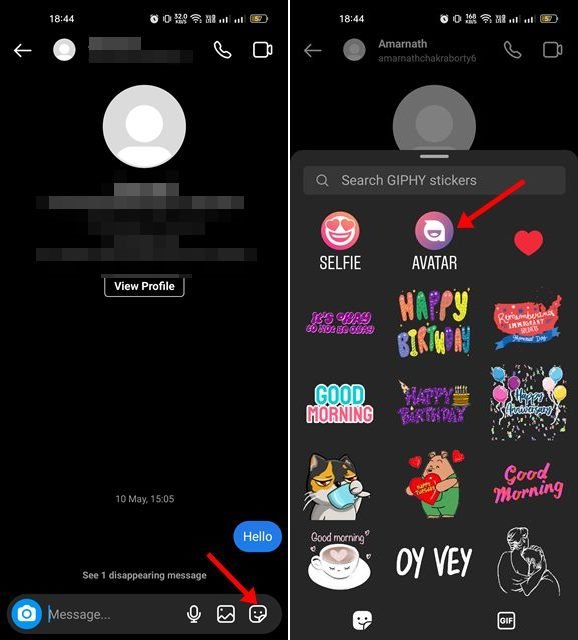
Теперь вы увидите несколько стикеров, созданных на основе вашего аватара. Вы должны нажать на наклейку, чтобы отправить ее в чат.
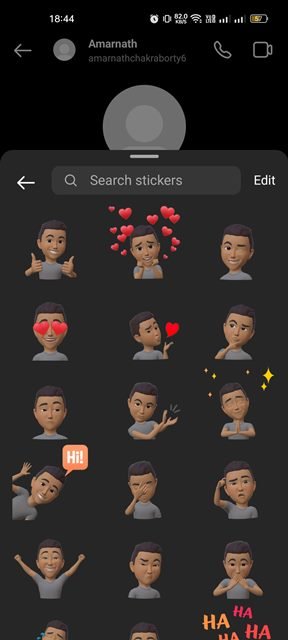
Это все о создании и использовании аватара Instagram. Вы можете настроить свой аватар, выбрав «Настройки» > «Аккаунт» > «Аватар».
Выше мы видели, как создавать и использовать аватары в Instagram. Мы надеемся, что эта информация помогла вам найти то, что вам нужно.