Эта статья представляет собой руководство по установке со снимками экрана, которые могут помочь вам удалить профиль своей учетной записи в Netflix.
Всем известно, что вы можете добавить несколько профилей в одну учетную запись на Netflix. Различные цены и опции позволяют использовать профили одновременно или по отдельности. В любом случае профиль Netflix является правилом. Кроме того, они на удивление просты в приготовлении.
Однако удаление профиля не часто обсуждается на Netflix. Это редко используемая функция и гораздо менее очевидная функция. Вот как удалить свой профиль из учетной записи Netflix с помощью смартфона, планшета или компьютера.
Ниже вы найдете инструкции о том, как удалить профиль своей учетной записи на Netflix. Продолжайте прокручивать, чтобы проверить это.
Как удалить свой профиль Netflix с устройства iOS или Android
Мы привыкли все делать на маленьких экранах. При использовании приложения Netflix для просмотра любимых телепередач или доступа к настройкам для простоты использования вы можете узнать больше о том, как удалить свой профиль Netflix с телефона/планшета.
1. iOS
Удалить профиль с помощью приложения для iOS на самом деле очень просто. Вы не можете установить родительский контроль или внести серьезные изменения в свою учетную запись, но вы можете использовать приложение для удаления своего профиля. Откройте приложение Netflix и выполните следующие действия, чтобы удалить свой профиль с iPhone или iPad.
- Когда вы впервые открываете Netflix, на главном экране появляются параметры редактирования . Нажмите на нее, и в вашем профиле появится значок карандаша.
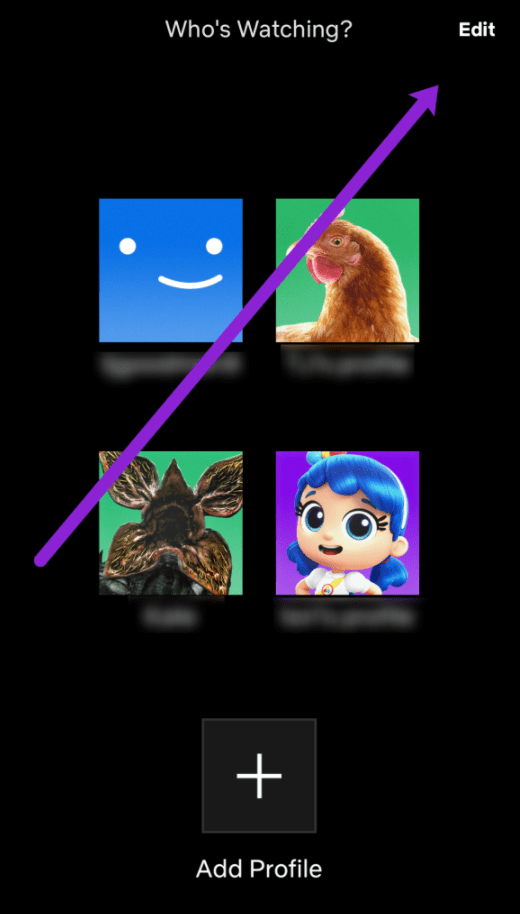
- Когда появится значок карандаша, вы можете нажать на профиль, чтобы перейти вперед и удалить его.
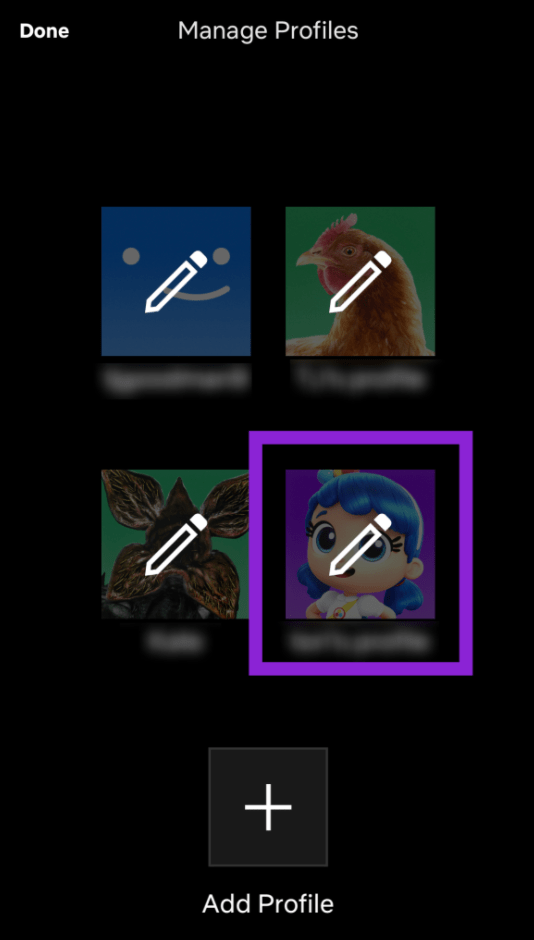
- Коснитесь профиля, который хотите удалить, и коснитесь «Удалить».
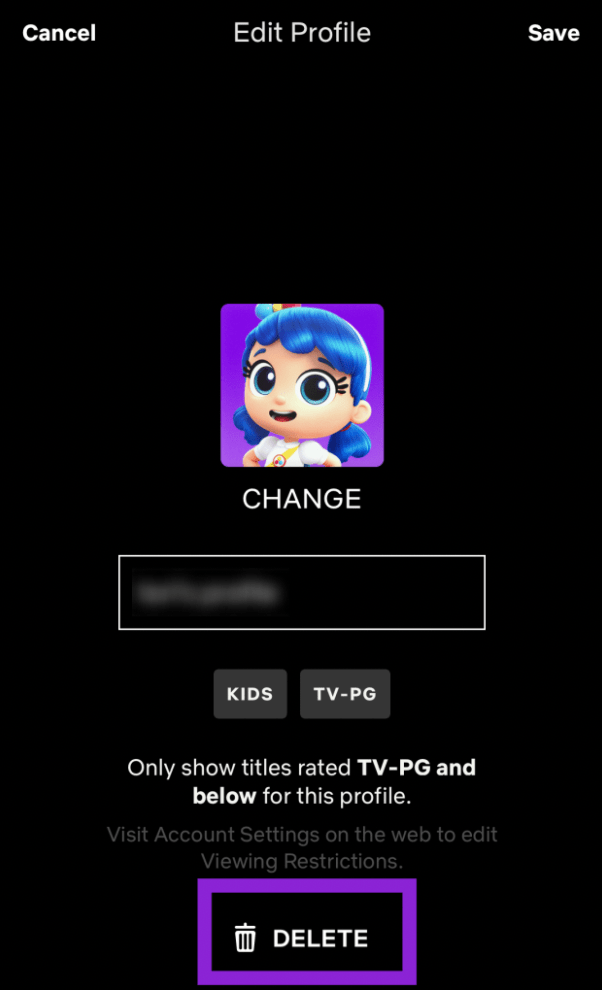
- Нажмите «Удалить», и появится всплывающее окно с вопросом, хотите ли вы удалить профиль. Когда вы будете готовы, проверьте это, и ваш профиль и весь контент исчезнут из вашей учетной записи Netflix.
2. Андроид
Если вы являетесь владельцем телефона/планшета Android, мы рады узнать, что вы можете удалить свой профиль Netflix через приложение Netflix для Android. Конечно, вы также можете переключиться в режим рабочего стола и использовать браузер. Но даже если вам нужно загрузить приложение, использование приложения намного быстрее.
- Откройте приложение Netflix на своем устройстве Android и коснитесь значка профиля в правом верхнем углу.
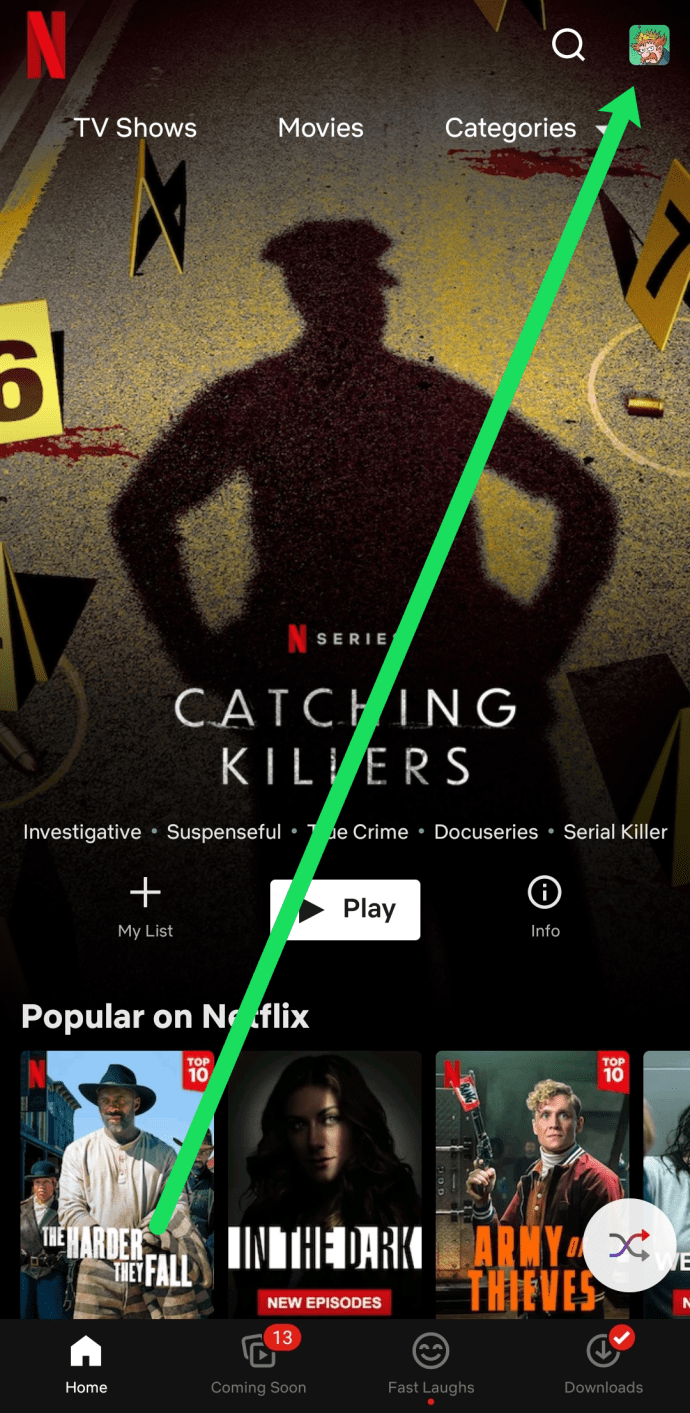
- Нажмите «Управление профилями» в разделе «Профили» .
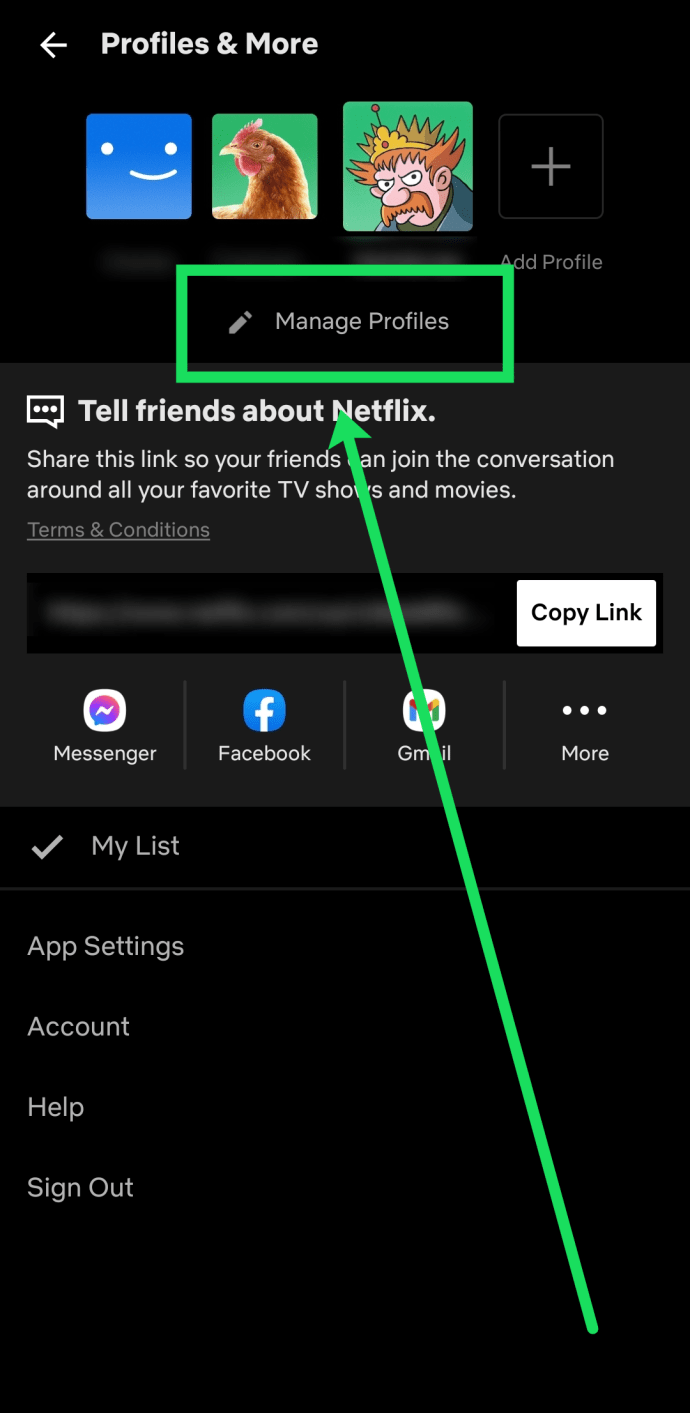
- Выберите профиль, который хотите удалить.
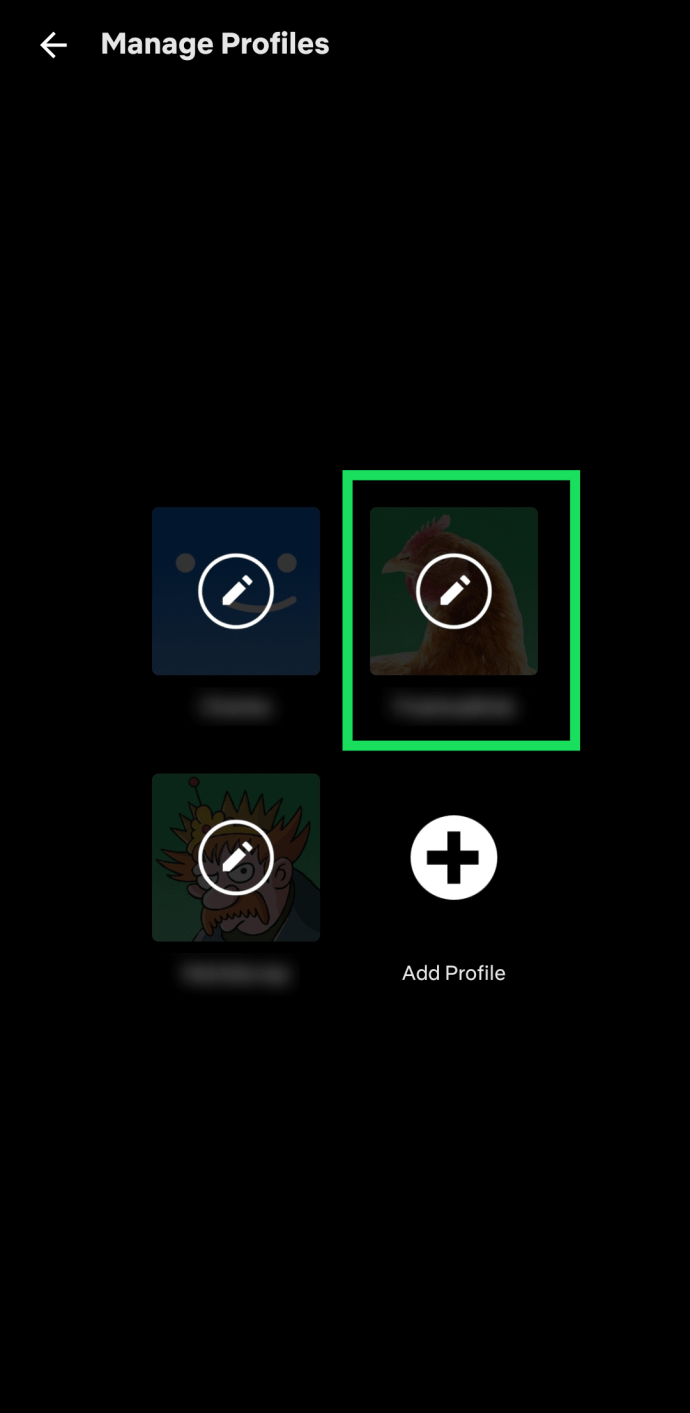
- Нажмите « Удалить профиль» . Затем подтвердите.
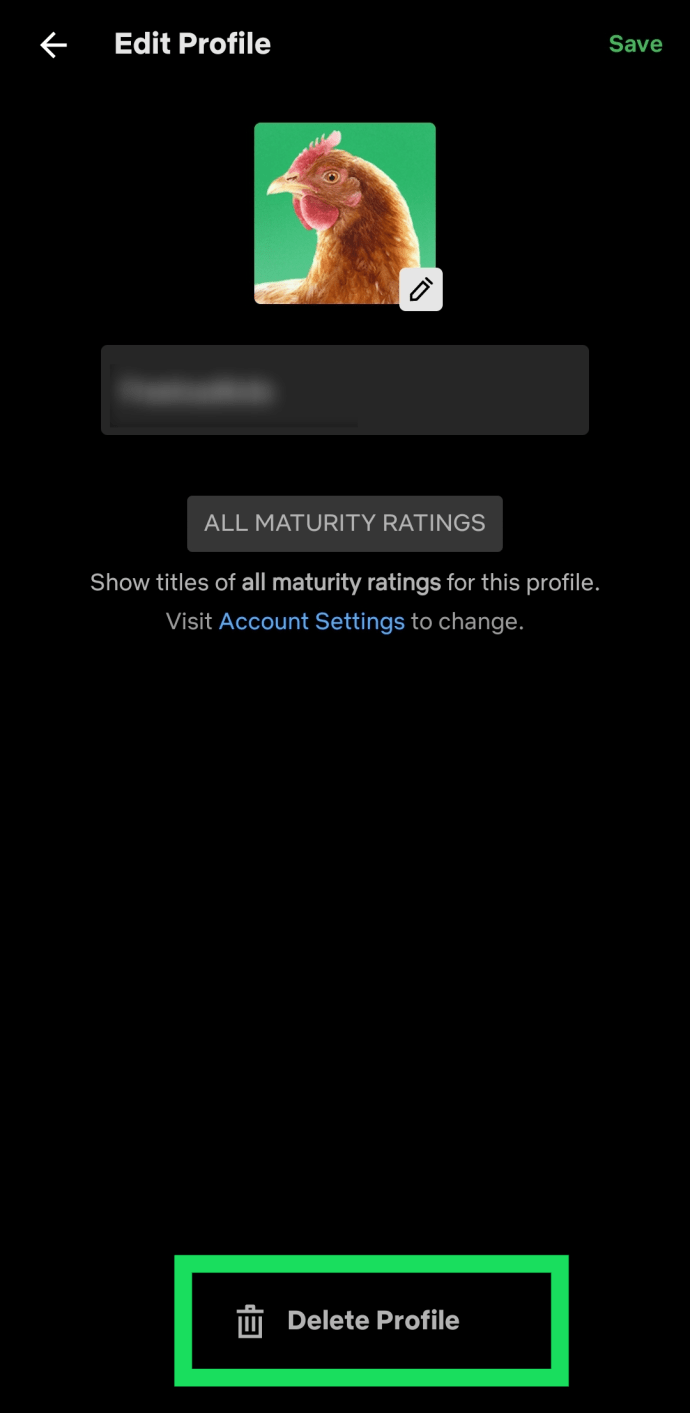
Как удалить свой профиль Netflix на ПК или Mac
Независимо от того, используете ли вы ПК/Mac для просмотра Netflix или нет, вы можете использовать эти две операционные системы для удаления своего профиля.
Во-первых, независимо от того, являетесь ли вы пользователем Mac или ПК, метод один и тот же. Это связано с тем, что у вас нет доступа к приложению Netflix для macOS или Windows. Удалите нужный профиль с помощью предпочитаемого браузера.
Когда вы будете готовы удалить свой профиль из Netflix, выполните следующие действия:
- НетфликсЗайдите на сайт и войдите в свою учетную запись.
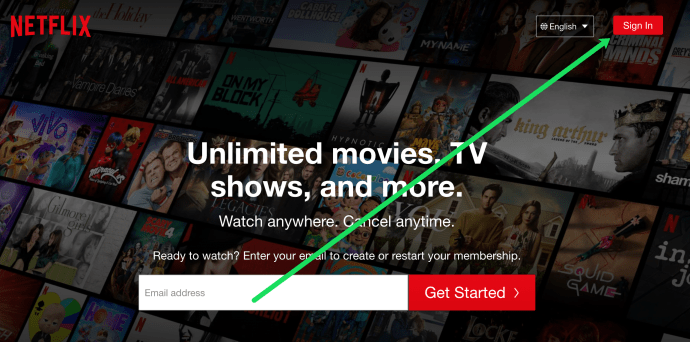
- Щелкните Управление профилями .
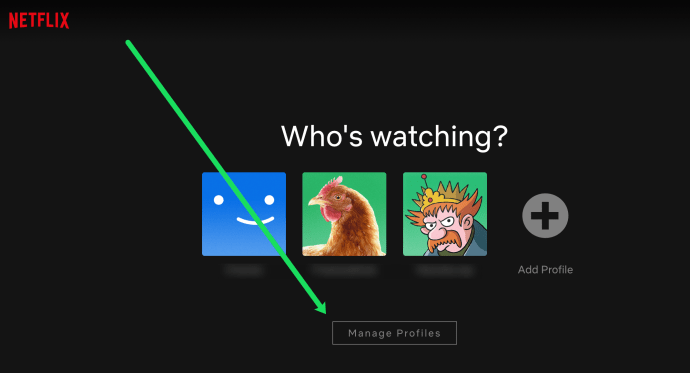
- Щелкните профиль, который хотите удалить.
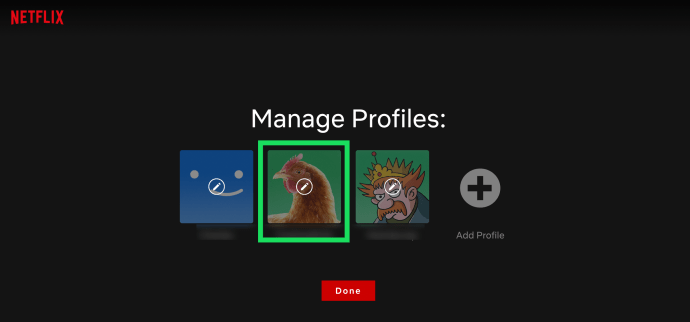
- Щелкните Удалить профиль . Затем подтвердите.
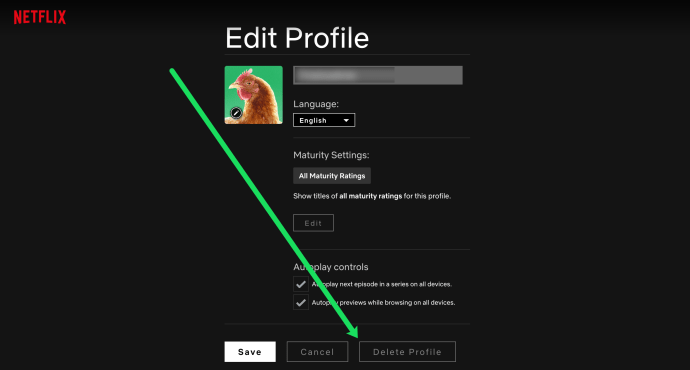
Как удалить свой профиль Netflix с потокового устройства или Smart TV
Многие, если не большинство, пользователей Netflix используют потоковые устройства и умные телевизоры для доступа к своим учетным записям. Это лучший способ насладиться огромным количеством контента, который может предложить Netflix. Таким образом, вы также можете удалить свой профиль со своего потокового устройства / телевизора. К счастью, эта задача настолько проста, что вам не нужно использовать компьютер или смартфон/планшет.
Способы удаления профиля немного различаются в зависимости от вашего потокового устройства или телевизора, но все очень просто. Вот пример того, как это сделать на Roku или Apple TV. Ситуация должна быть очень похожа на большинство потоковых устройств и умных телевизоров.
- Используйте пульт, чтобы выделить профиль, который вы хотите удалить, затем используйте стрелку вниз, чтобы выделить значок карандаша, который вы хотите отредактировать.
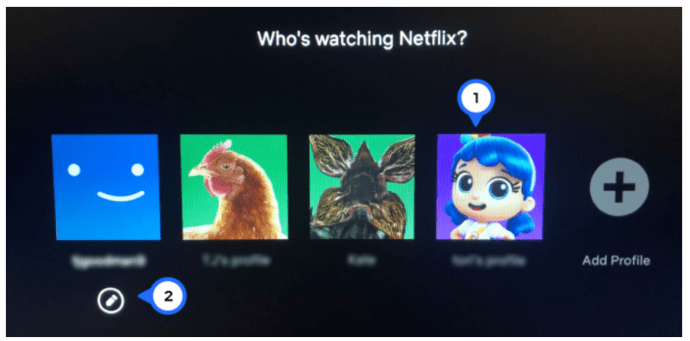
- Нажимайте и нажимайте стрелку вниз, пока не будет выделено « Удалить профиль ».
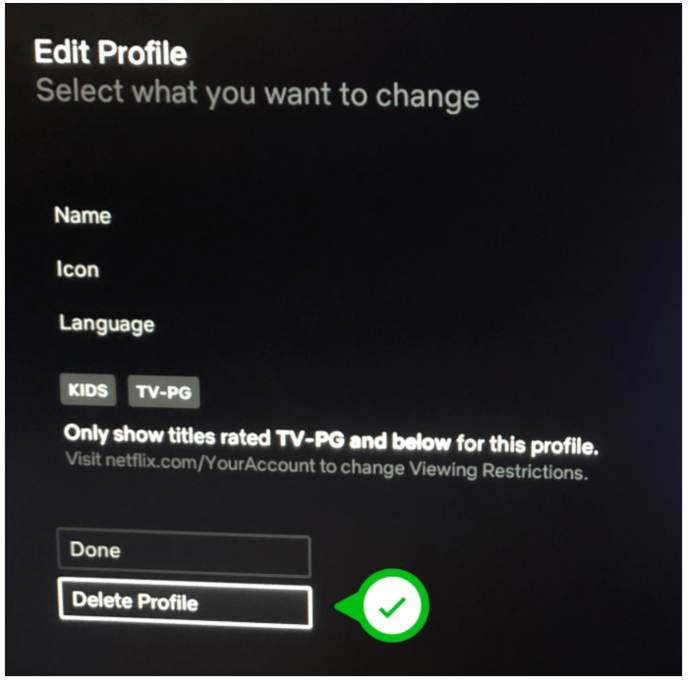
Дополнительные часто задаваемые вопросы
Вот несколько дополнительных советов, которые помогут вам управлять своей учетной записью Netflix.
1. Будет ли мой профиль и его информация удалены навсегда?
Когда вы удаляете профиль из Netflix, вся информация, связанная с этим профилем, удаляется. Это включает в себя ваши любимые шоу, предпочтения и многое другое. Вы можете связаться с Netflix и спросить, можно ли восстановить удаленный профиль, но вы не сможете этого сделать.
Однако, если вы удалите свою учетную запись и не откроете ее повторно в течение следующих 10 месяцев, вся информация, включая ваш профиль, будет безвозвратно удалена. Вы можете потребовать, чтобы эта информация была удалена раньше, отправив электронное письмо по адресу privacy@netflix.com .
2. Я не могу удалить один из своих профилей Netflix.
Возможно, вы заметили, что ваш профиль был создан вместе с вами, когда вы создавали свою учетную запись Netflix. Это профиль по умолчанию для учетных записей, которые нельзя удалить. Вы можете изменить свое имя, изменить язык, отредактировать свой рейтинг и внести другие изменения, но вы не можете удалить это. Вместо этого мы рекомендуем переименовать и изменить настройки.
Основной профиль — единственный оставшийся в вашей учетной записи, и вам нужно будет удалить свою учетную запись, чтобы удалить их все. К сожалению, все ваши профили исчезнут, и вам придется создать новую учетную запись. Если вы решите удалить всю свою учетную запись, вам нужно будет создать новую учетную запись, используя другой адрес электронной почты (в течение 10 месяцев после удаления учетной записи).
Вы должны использовать настольную версию браузера, чтобы удалить свою учетную запись. В любом случае, принцип тот же.
Для этого вы должны сначала отменить свое текущее членство.
- Перейдите к значку своего профиля на Netflix.com в правом верхнем углу экрана .
- Выберите Аккаунт в раскрывающемся меню .
- Затем выберите «Отменить членство» . Выберите Отменить Готово для подтверждения. Если вы оставите его еще на 10 месяцев, ваша учетная запись будет удалена. Если вы спешите , отправьте запрос по адресу privacy@netflix.com , как упоминалось ранее.
Это навсегда удалит все ваши профили.
3. Не повредит ли удаление моего профиля мою учетную запись?
Когда вы удаляете профиль, вы просто удаляете этот профиль. Да, это включает в себя всю персонализацию и персонализацию. Однако удаление вашего профиля не разрушит вашу учетную запись Netflix. Вот почему существует единственный профиль по умолчанию, который нельзя удалить с помощью упомянутых выше методов. Единственный способ удалить его — через процесс удаления учетной записи.
Таким образом, вы можете без опасений удалять профили, которые вам больше не нужны. Вы можете создать новый профиль в любое время при использовании Netflix.
4. Сколько профилей я могу добавить?
Если у вас есть устройство, выпущенное после 2013 года, вы можете добавить до 5 профилей на Netflix. Тем не менее, в зависимости от вашей подписки, вы можете одновременно использовать Netflix на большем количестве экранов для каждого профиля.
Базовая подписка позволяет смотреть Netflix на одном экране для каждого профиля. Стандартная подписка имеет два разных экрана. Наконец, премиальная подписка позволяет вам смотреть Netflix на 4 разных экранах для каждого профиля.
Удаление вашего профиля Netflix
Удалить свой профиль Netflix очень просто и понятно. Однако вы можете добавлять новые профили с помощью приложения для iOS, но не можете удалять профили. Единственное, что вы можете сделать на iOS, — это использовать настольную версию веб-сайта Netflix. Удаление профиля полностью доступно на устройствах Android, ПК, Mac, потоковых устройствах и смарт-телевизорах и очень просто.
Выше мы рассмотрели, как удалить профиль из своей учетной записи на Netflix. Мы надеемся, что эта информация помогла вам найти то, что вам нужно.













