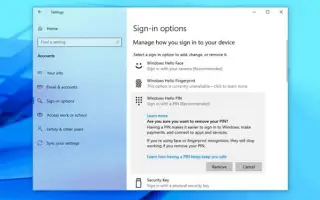Эта статья представляет собой руководство по установке со снимками экрана, которые могут помочь вам удалить текущий PIN-код из учетной записи Windows 10, чтобы войти в систему с паролем.
Чтобы войти с паролем, воспользуйтесь этим руководством, чтобы удалить текущий PIN-код из учетной записи Windows 10.
При настройке нового устройства или создании новой учетной записи пользователя в Windows 10 теперь вам необходимо настроить PIN-код вместе с паролем. Использование ПИН-кода имеет такие преимущества, как простота и повышенная безопасность, поскольку он актуален только локально, но не всем нужна эта функция.
Если вы в настоящее время входите в систему с помощью PIN-кода, но хотите использовать пароль или другой механизм аутентификации (например, отпечаток пальца), вы можете использовать приложение «Настройки», чтобы удалить свой PIN-код.
Ниже описано, как удалить PIN-код из учетной записи Windows 10. Продолжайте прокручивать, чтобы проверить это.
Удалить PIN-код из Windows 10
Чтобы удалить PIN-код своей учетной записи в Windows 10, выполните следующие действия:
- Откройте «Настройки» в Windows 10 .
- Щелкните Аккаунт .
- Нажмите «Параметры входа» .
- В разделе «Управление входом в систему на устройстве» выберите параметр ПИН-код Windows Hello .
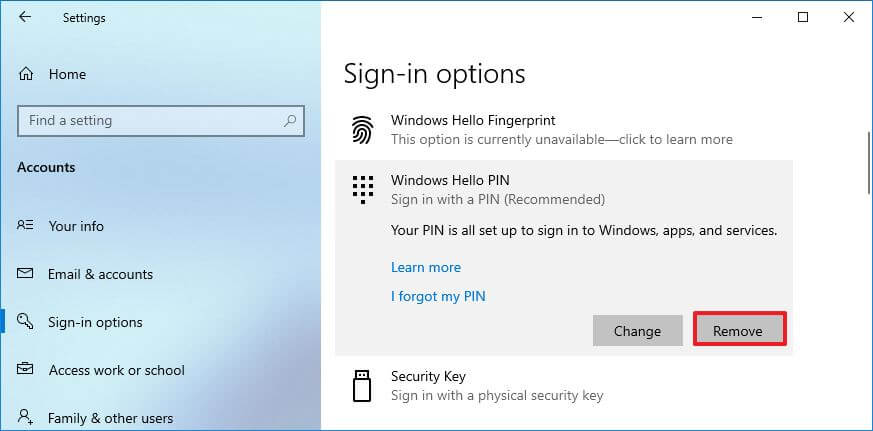
- Нажмите кнопку « Удалить », чтобы удалить PIN-код из Windows 10.
- Нажмите кнопку « Удалить » еще раз.
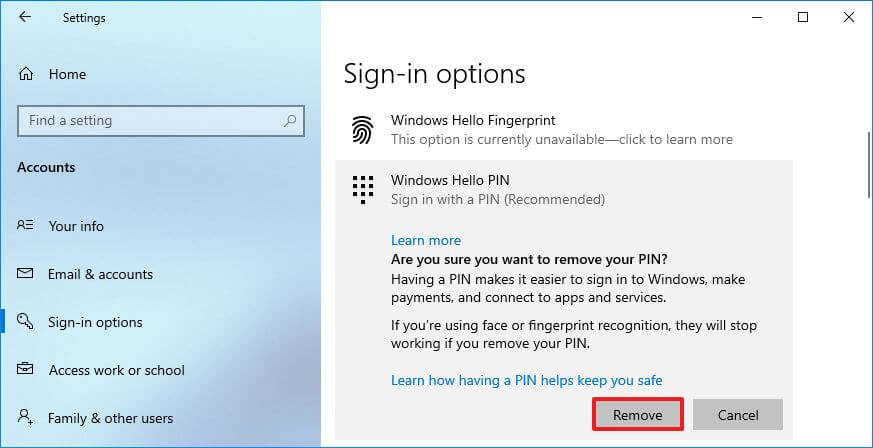
- Проверьте свой текущий пароль.
- Нажмите кнопку ОК .
После завершения процесса вы больше не сможете войти в систему с помощью своего PIN-кода, и вам потребуется использовать пароль своей учетной записи для доступа к рабочему столу. Если вы хотите вместо этого пропустить экран входа в систему, вы можете использовать следующий процесс, чтобы удалить пароль своей учетной записи в Windows 10.
Выше мы видели, как удалить PIN-код Windows Hello из Windows 10. Мы надеемся, что эта информация помогла вам найти то, что вам нужно.