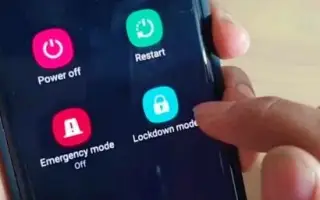Эта статья представляет собой руководство по настройке с несколькими полезными снимками экрана о том, как настроить функцию режима блокировки на Android.
Android предлагает больше функций безопасности, чем другие мобильные операционные системы. Например, если вы хотите защитить свое устройство, вы можете включить разблокировку лица, разблокировку отпечатком пальца, интеллектуальную блокировку и многое другое. Эти параметры безопасности экрана блокировки добавляют дополнительный уровень безопасности, но все же менее безопасны, чем PIN-коды, шаблоны и пароли. .
Это единственная причина, по которой Android попросит вас ввести пароль/PIN/шаблон после перезагрузки, даже если разблокировка отпечатком пальца или лицом уже включена. Менее надежная защита экрана блокировки, такая как разблокировка по отпечатку пальца и лицу, а также Smart Lock, предотвращает несанкционированный доступ к вашему устройству. Есть еще много лазеек, и опытные хакеры могут их обойти.
Итак, если вы беспокоитесь, что кто-то разблокирует ваше устройство с помощью отпечатка пальца, блокировки лица и умной блокировки, лучше всего включить и использовать режим блокировки.
Ниже описано, как установить функцию режима блокировки на Android. Продолжайте прокручивать, чтобы проверить это.
Что такое режим блокировки Android?
Режим блокировки — это функция безопасности, предназначенная для блокировки всех биометрических данных и распознавания голоса с помощью Smart Lock. Когда вы включаете режим блокировки, вы можете разблокировать свое устройство Android только с помощью PIN-кода, графического ключа или пароля.
Итак, функция безопасности отключает все менее безопасные способы разблокировки вашего Android-смартфона . Это небольшая функция, но вы можете сделать свой телефон еще более безопасным, включив защиту PIN-кодом, шаблоном или паролем в качестве защиты экрана блокировки по умолчанию.
Процесс включения и использования режима блокировки на Android
Режим блокировки доступен на устройствах Samsung Galaxy и некоторых устройствах Android с версией 9 или более поздней. Вот процесс, которому нужно следовать.
- Сначала откройте ящик приложения Android и коснитесь приложения « Настройки ».
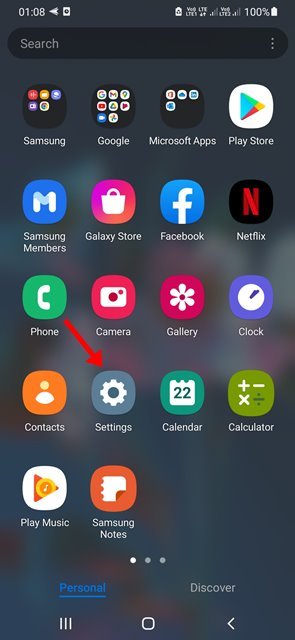
- В настройках прокрутите вниз и коснитесь Экран блокировки .
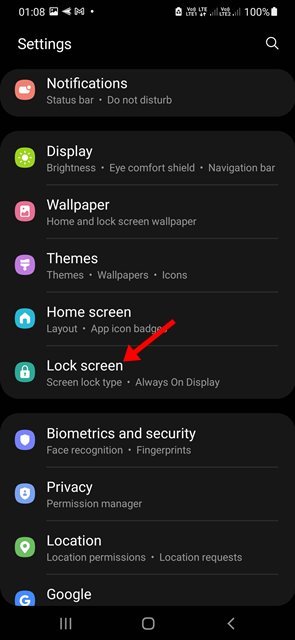
- Затем на экране блокировки прокрутите вниз и коснитесь Настройки блокировки безопасности .
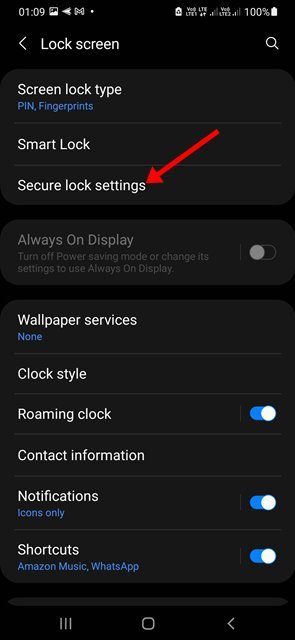
- На экране «Настройки блокировки безопасности» найдите параметр «Показать блокировку». Включите переключатель « Показать параметры блокировки» , чтобы включить режим блокировки .
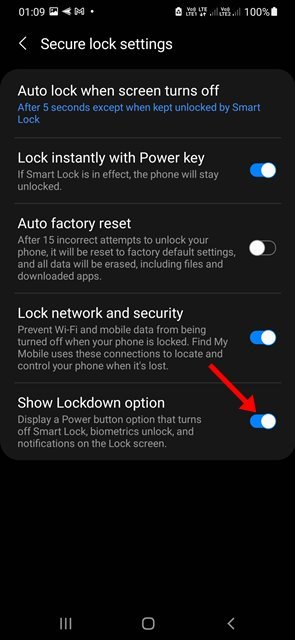
- Затем нажмите и удерживайте кнопку питания на телефоне. Вы можете найти новую опцию блокировки в меню Power Off .
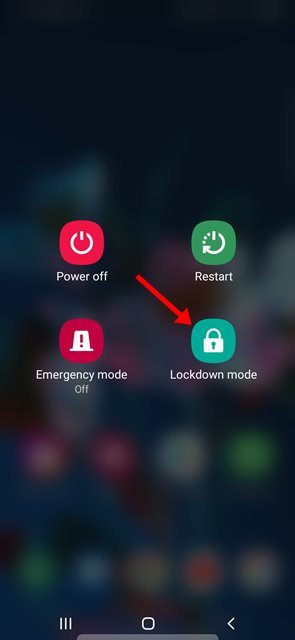
Настройка завершена. Нажатие на режим блокировки немедленно блокирует ваш телефон. Для разблокировки телефона необходимо ввести PIN-код, графический ключ или пароль, которые вы установили.
Выше мы видели, как установить функцию режима блокировки на Android. Мы надеемся, что эта информация помогла вам найти то, что вам нужно.