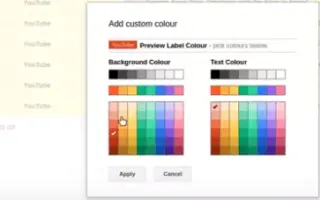Эта статья представляет собой руководство по настройке с несколькими полезными снимками экрана о том, как установить цвета для ярлыков в Gmail.
Сегодня существует множество почтовых сервисов, но Gmail является самым популярным и предлагает лучшие функции. Если вы используете Gmail в деловых целях, вы, вероятно, уже знаете, как важно управлять своей электронной почтой.
Чтобы помочь вам управлять своей электронной почтой, Gmail предоставляет несколько функций, таких как возможность устанавливать фильтры, ярлыки и многое другое. Одной из менее известных функций управления электронной почтой Gmail являются метки с цветовой кодировкой, которые помогают упорядочивать электронные письма по цвету.
Ниже показано, как установить цвет метки в Gmail. Продолжайте прокручивать, чтобы проверить это.
Процесс установки цветных меток в Gmail для организации почтового ящика
Итак, если у вас возникли проблемы с управлением электронной почтой в Gmail, вам следует организовать свои сообщения с помощью цветового кодирования. И в этой статье мы узнаем, как это сделать. Вот пошаговое руководство о том, как использовать метки с цветовой кодировкой для организации папки «Входящие» в Gmail.
1. Создайте ярлык в Gmail
Первым шагом является создание этикетки. Только после того, как вы создадите ярлык, вы сможете раскрасить его и переместить на него электронные письма. Вот как создать ярлык в Gmail:
- Сначала войдите в Gmail.com и нажмите кнопку « Дополнительно » на левой панели.
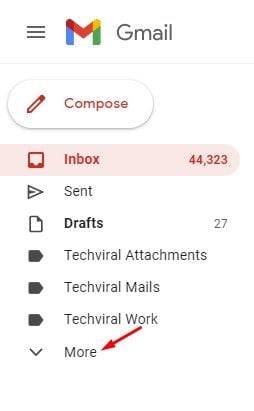
- Это расширит дополнительные разделы. Вам нужно прокрутить вниз и нажать на опцию «Создать новую метку».
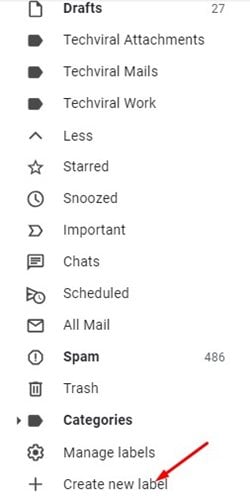
- В диалоговом окне «Новая метка» введите имя метки и нажмите кнопку « Создать » .
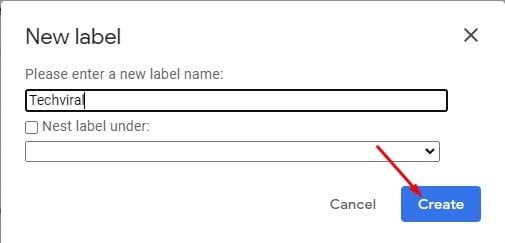
Настройка завершена. Вот как создать ярлык в Gmail: Ярлыки в Gmail похожи на папки, в которых вы можете хранить свои электронные письма. В Gmail вы можете создать столько ярлыков, сколько захотите, в зависимости от ваших требований.
2. Этикетки с цветовым кодом
После создания ярлыка вы можете пометить его цветом, чтобы он визуально отличался от других ярлыков электронной почты. Вот как раскрасить ярлык в Gmail:
- На левой панели щелкните три точки рядом с названием ярлыка .
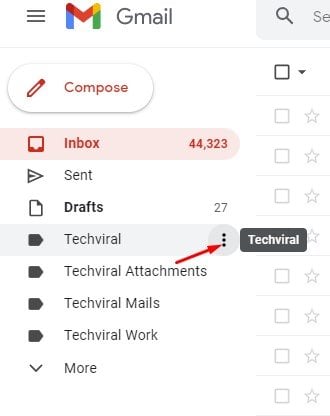
- Нажмите « Цвет метки » в списке параметров .
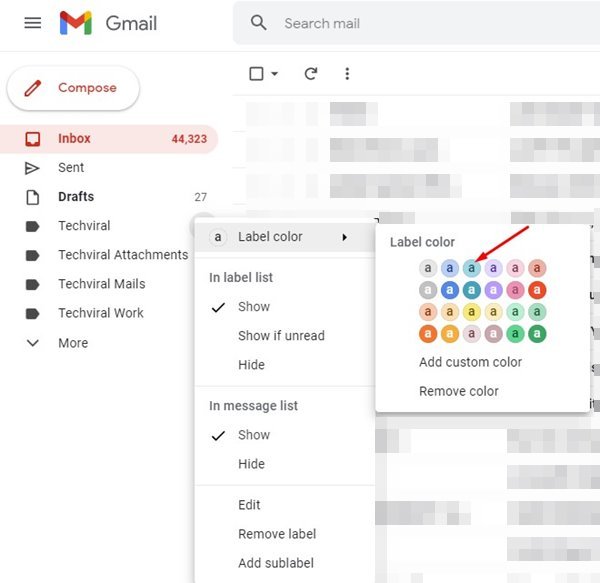
- Теперь вам нужно выбрать нужный цвет.
- Чтобы создать собственный цвет, щелкните параметр «Добавить собственный цвет » и выберите цветовой код.
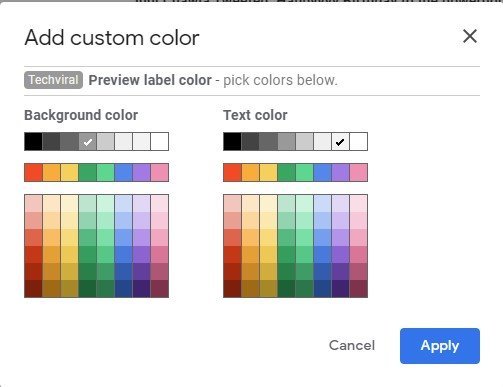
Настройка завершена. Как раскрасить ярлык в Gmail.
3. Переместите электронные письма на ярлыки с цветовой кодировкой
Выполнив два описанных выше шага, вы готовы переместить свои электронные письма на цветные метки. Вот как перемещать электронные письма с цветными ярлыками в Gmail:
- Сначала выберите адрес электронной почты, который вы хотите переместить на ярлык .
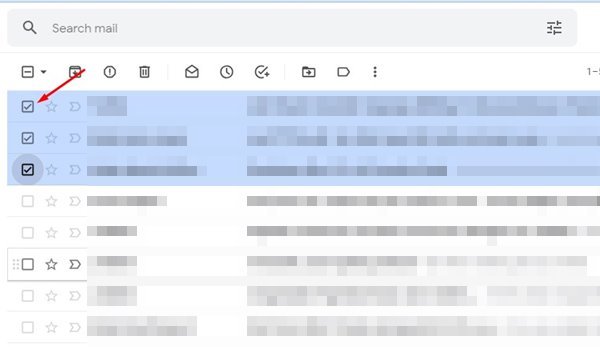
- Затем щелкните значок « Ярлыки » на панели инструментов и выберите «Ярлыки с цветовой кодировкой». Когда закончите, нажмите кнопку Применить. Это переместит выбранные электронные письма на выбранный ярлык.
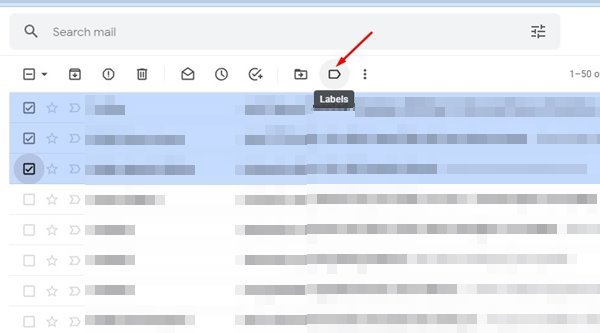
- Чтобы применить фильтр, который перемещает определенные электронные письма на ярлыки, вы должны нажать « Показать параметры поиска» в строке поиска.
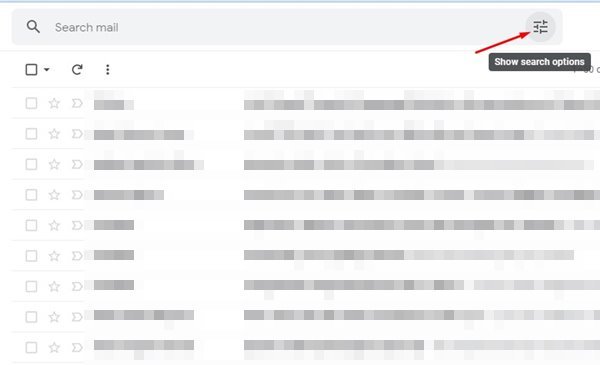
- От : введите свой адрес электронной почты в поле, чтобы перейти к цветным ярлыкам. Когда закончите, нажмите кнопку «Создать фильтр».
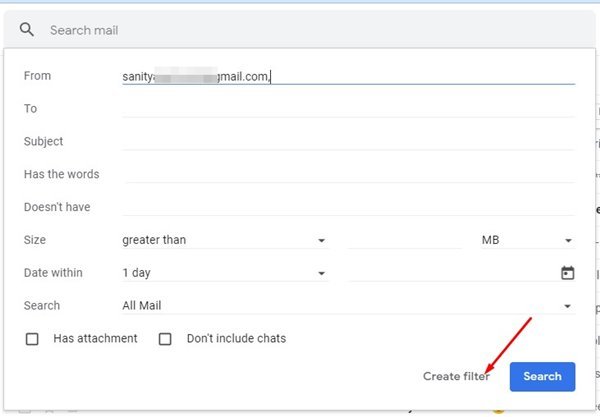
- Затем нажмите « Применить метку» и выберите созданную вами метку с цветовой кодировкой .
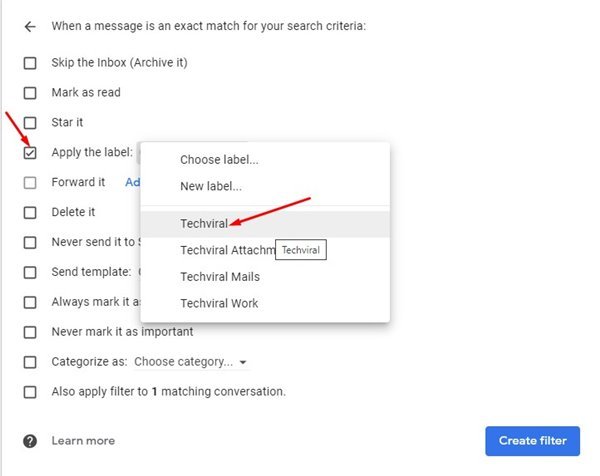
- Когда закончите, нажмите кнопку « Создать фильтр » , чтобы применить фильтр.
Настройка завершена. После изменения все электронные письма, полученные с выбранного адреса электронной почты, автоматически перемещаются на метку с цветовой кодировкой.
Вы можете раскрасить электронные письма, чтобы они выделялись визуально.
Выше мы видели, как установить цвет для ярлыков в Gmail. Мы надеемся, что эта информация помогла вам найти то, что вам нужно.