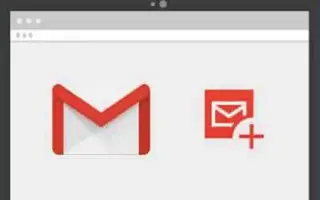Эта статья представляет собой руководство по установке с несколькими полезными снимками экрана о том, как изменить шрифты в Gmail.
Gmail, несомненно, лучший почтовый сервис. Почти все, включая предприятия, предприятия и частные лица, используют его сейчас. Если вы используете Gmail, вы должны знать, что ваша служба электронной почты использует текстовый шрифт и размер по умолчанию для создания письма.
Шрифт Gmail по умолчанию выглядит хорошо, но иногда вам может понадобиться изменить его. Вы также можете применить форматирование текста к электронным письмам, чтобы сделать текст более удобочитаемым или доступным для поиска получателями.
И веб-версия Gmail, и мобильное приложение позволяют легко изменять шрифт и размер шрифта Gmail. И в этой статье мы делимся подробным руководством о том, как изменить шрифт и размер шрифта по умолчанию в Gmail для ПК.
Ниже приведены два способа изменить шрифт в Gmail. Продолжайте прокручивать, чтобы проверить это.
Изменить шрифт и размер шрифта в Gmail
Измените шрифт по умолчанию и размер шрифта Gmail для рабочего стола, как показано ниже.
- Сначала откройте свой любимый веб-браузер и перейдите на Gmail.com. Затем войдите в свою учетную запись Gmail.
- На левой панели нажмите кнопку « Создать » ниже.
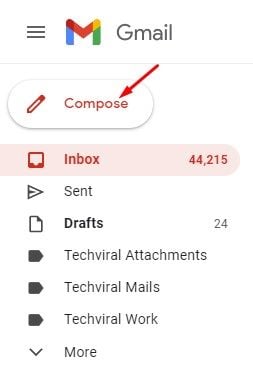
- Введите текст, который вы хотите отправить, в поле нового сообщения. Внизу есть опция форматирования текста .

- Чтобы изменить шрифт, щелкните раскрывающийся список «Шрифт» и выберите нужный шрифт.
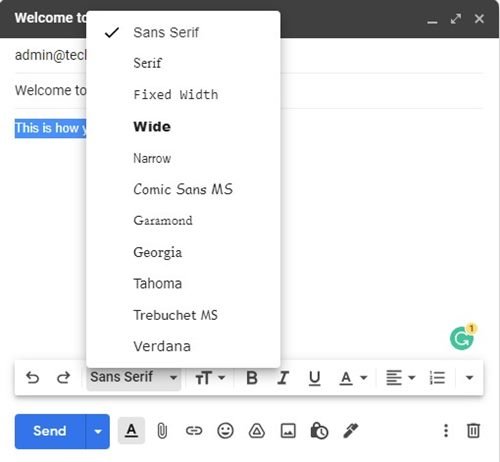
- Вы также можете применить параметры форматирования текста, используя нижнюю панель инструментов .

- Когда закончите, нажмите кнопку Отправить , чтобы отправить электронное письмо.
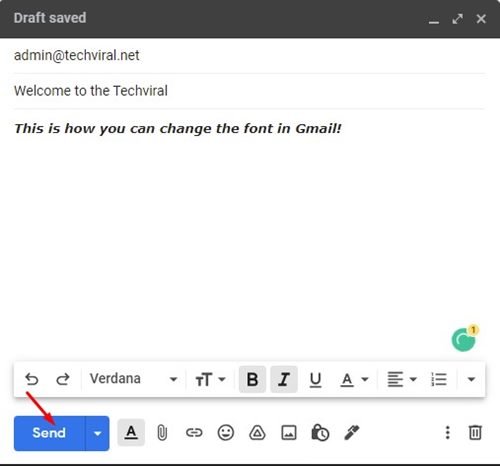
Это самый простой способ изменить шрифты в Gmail для ПК. Однако это не постоянный способ смены шрифтов в Gmail.
Как изменить шрифты в gmail (постоянно)
Если вы не хотите вручную изменять настройки шрифта каждый раз, когда составляете новое электронное письмо, вы можете изменить шрифт навсегда. Вот как навсегда изменить шрифт в Gmail.
- Сначала откройте свой любимый веб-браузер и перейдите на Gmail.com. Войдите в систему с помощью значка Gmail и щелкните значок « Настройки ».
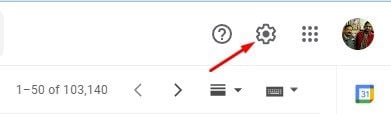
- Нажмите « Просмотреть все настройки» в меню .
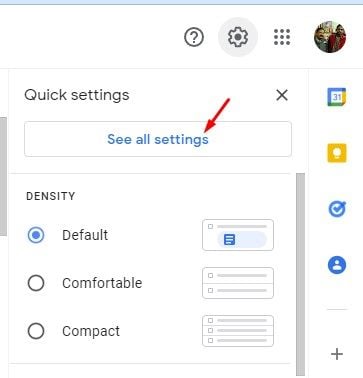
- На странице «Настройки» нажмите вкладку « Общие » ниже.
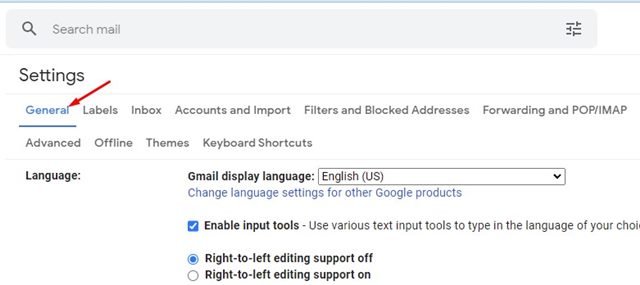
- Выберите шрифт для использования из стиля текста по умолчанию .
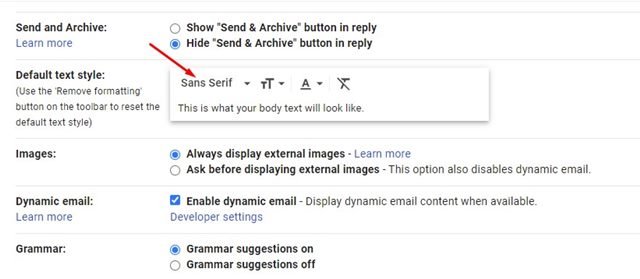
- Вы также можете использовать параметры форматирования, чтобы изменить цвет текста, стиль, размер и многое другое.
- Когда закончите, прокрутите вниз и нажмите « Сохранить изменения » , чтобы применить новые настройки шрифта к Gmail.
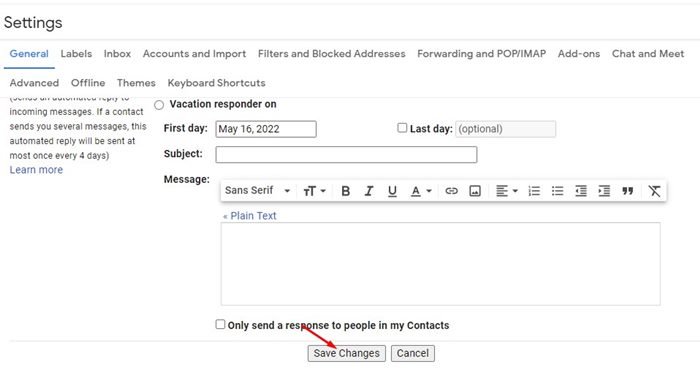
Настройка завершена. Как изменить шрифты в Gmail для ПК. Это даст вам новый стиль шрифта, размер и параметры форматирования при составлении нового электронного письма.
Хотя Google изменил многие визуальные элементы Gmail, такие как интерфейс, темы и т. д., одна вещь, которая не изменилась за эти годы, — это шрифт и стиль текста. Таким образом, вы можете использовать эти два метода для изменения шрифта и размера шрифта Gmail.
Выше мы рассмотрели, как изменить шрифт в Gmail. Мы надеемся, что эта информация помогла вам найти то, что вам нужно.