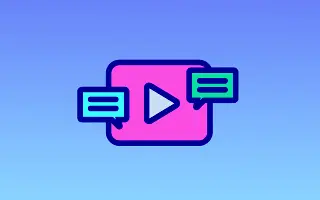Эта статья представляет собой руководство со скриншотами, которые помогут вам изменить цвет субтитров на YouTube.
Если вы полагаетесь на YouTube в своих ежедневных развлечениях, вы увидите важность скрытых титров или субтитров. Не только на YouTube, субтитры очень важны для любого видео, доступного в Интернете.
Если мы говорим о субтитрах YouTube, они могут помочь вам увидеть и понять видео, доступные на языке, который вы не понимаете. Итак, субтитры YouTube — это способ лучше понять содержание видео.
По умолчанию субтитры видео YouTube отображаются с черным фоном и белым цветом текста, но вы можете настроить внешний вид в соответствии со своими потребностями. Итак, если вы ищете способ изменить цвет субтитров на YouTube, вы читаете правильное руководство.
Ниже вы найдете, как изменить цвет субтитров на YouTube. Продолжайте прокручивать, чтобы проверить это.
Как изменить цвет субтитров на YouTube (ПК, мобильный)
В этой статье мы поделимся пошаговым руководством о том, как изменить цвет субтитров на YouTube. У нас есть общие уроки для компьютеров и смартфонов.
1. Измените цвет субтитров на YouTube для ПК.
Если вы используете веб-версию YouTube для просмотра видео, вы должны следовать этому руководству. Вот как можно изменить цвет субтитров на YouTube для ПК.
- Сначала откройте свой любимый веб-браузер и посетите YouTube.com. Затем откройте видео, которое хотите посмотреть.
- Затем нажмите кнопку CC, чтобы включить субтитры, как показано ниже.
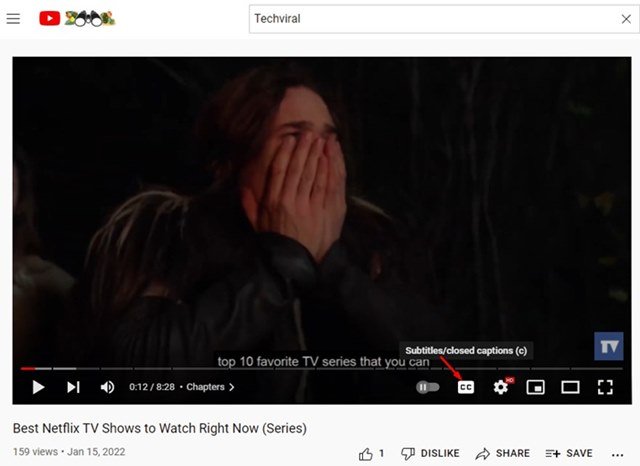
- Затем щелкните значок шестеренки «Настройки » и нажмите «Субтитры / CC», как показано ниже.
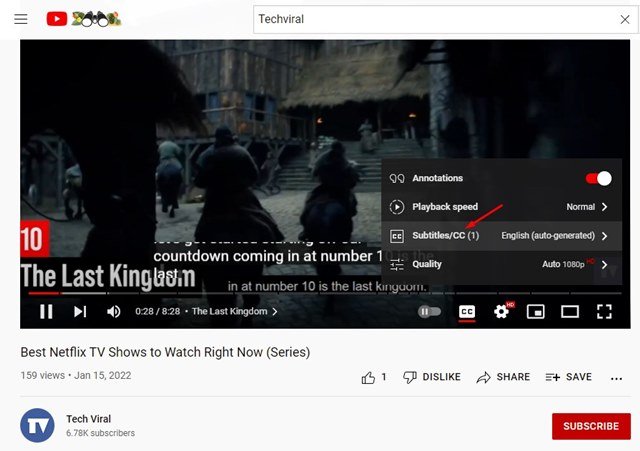
- Затем нажмите кнопку « Параметры» за «Субтитры/CC», как показано ниже.
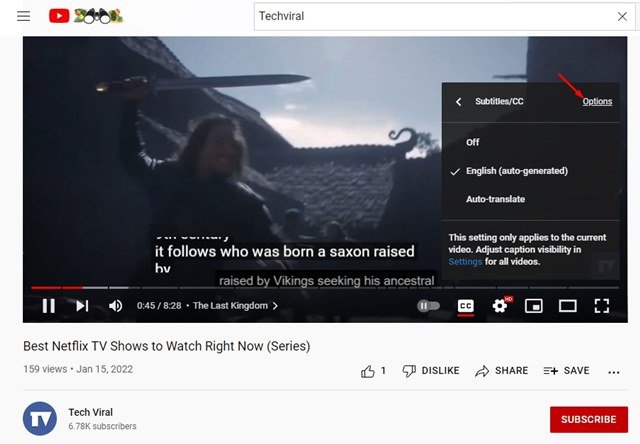
- Теперь у вас есть множество вариантов персонализации. Коснитесь параметра « Цвет шрифта » и выберите нужный цвет .
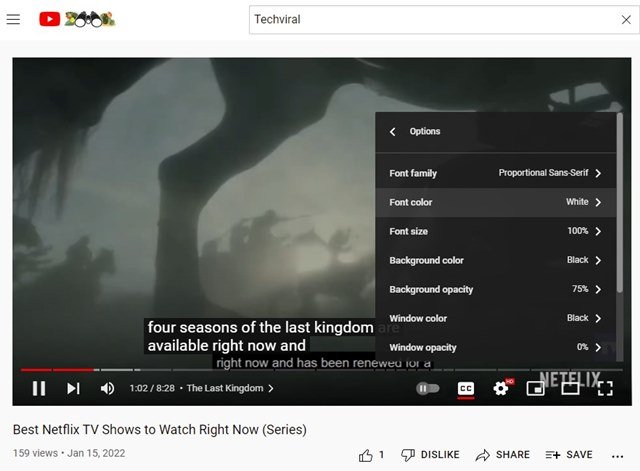
Настройка завершена. Как изменить цвет субтитров в ютубе для ПК.
2. Изменить цвет субтитров в YouTube для Android
Если вы используете мобильное приложение YouTube для просмотра видео, вы должны следовать этому методу. Вот как изменить цвет субтитров на YouTube для Android.
- Сначала откройте приложение YouTube на своем Android-смартфоне. Затем коснитесь изображения своего профиля , как показано ниже.
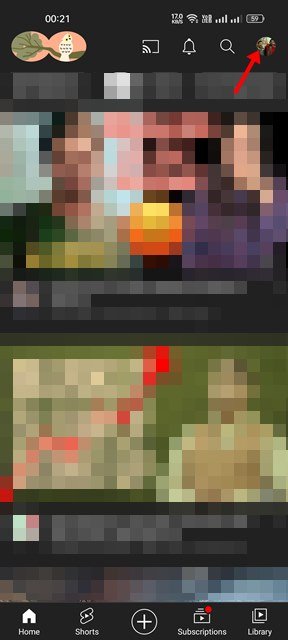
- На странице «Учетные записи» прокрутите вниз и коснитесь « Настройки » .
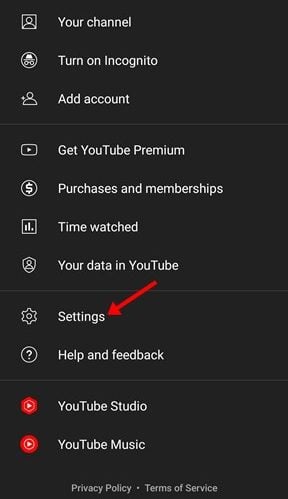
- На странице настроек прокрутите вниз и коснитесь Субтитры .
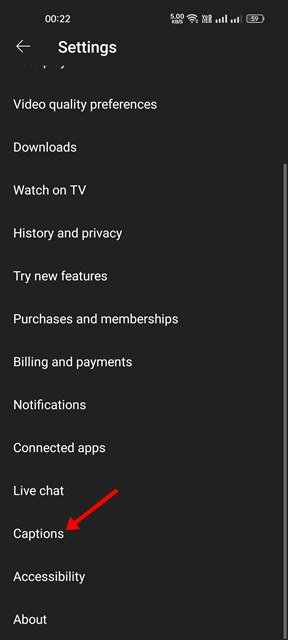
- В настройках субтитров коснитесь «Стиль субтитров».
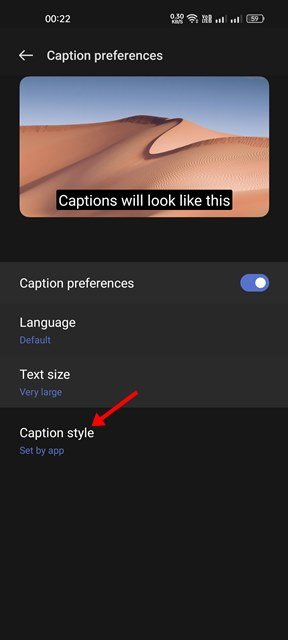
- Вы можете найти несколько стилей субтитров. Вы можете использовать его, как вам нравится. Нажмите « Пользовательские параметры» , чтобы установить цвет .
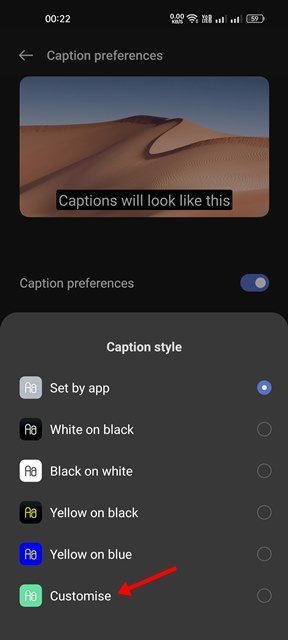
- Это активирует опцию пользовательских субтитров. Вы должны вручную изменить цвет текста и цвет фона . Вы также можете настроить другие элементы, такие как семейство шрифтов, непрозрачность текста, тип границы и многое другое.
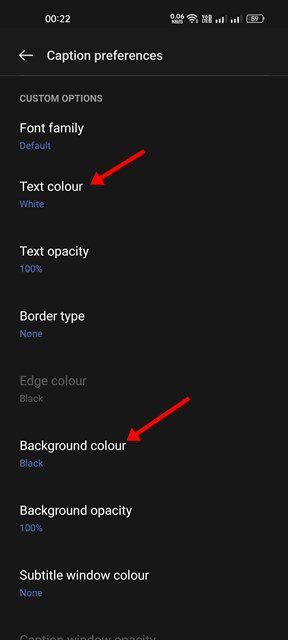
Настройка завершена. Как изменить цвет субтитров в YouTube для Android.
Выше мы рассмотрели, как изменить цвет субтитров на YouTube. Мы надеемся, что эта информация помогла вам найти то, что вам нужно.