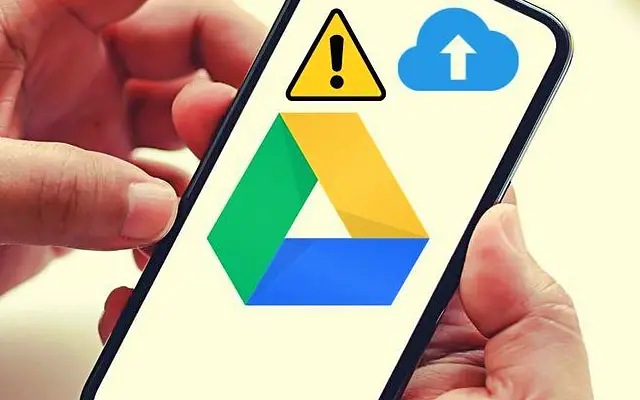Большинство загрузок на Google Диск выполняется из настольного клиента и Диска для Интернета. Однако иногда возникает необходимость загрузить что-то на портативное устройство, и очевидно, что некоторые пользователи не могут этого сделать. Пользователи сообщают, что не могут загрузить файлы на Google Диск на Android.
Ниже мы расскажем, как исправить загрузку с Google Диска, которая не работает на Android. Продолжайте прокручивать, чтобы узнать.
Почему я не могу загрузить на Google Диск?
Есть несколько причин, по которым не удается загрузить файлы на Google Диск.
- Временная проблема на стороне сервера на стороне Google
- Недостаточно места для хранения новых файлов
- Проблемы с сетью или отсутствие разрешения на использование мобильных данных
- Поврежденные данные приложения
- Системные сбои, которые можно исправить простой перезагрузкой
Чтобы устранить эти проблемы, перезапустите Android и принудительно остановите Google Диск, освободите место для новых файлов, проверьте сеть или переустановите приложение.
1. Перезагрузите Android и принудительно закройте Google Диск.
Большинство системных сбоев можно устранить простым перезапуском. Если это не сработает, принудительно закройте Google Диск и повторите попытку загрузки файла. Вы также можете очистить кеш в настройках приложения или системы.
Вот как принудительно остановить Google Диск на Android.
- Откройте Настройки .
- Нажмите Приложения
- Откройте Диск .
- Нажмите «Хранилище» и очистите кеш .
- Нажмите « Принудительно выйти».
- Откройте Google Диск и попробуйте снова загрузить файл прямо из приложения. Коснитесь значка + и выберите файл из локального хранилища.
2. Убедитесь, что у вас достаточно места для хранения
Это само собой разумеется, но место для хранения имеет тенденцию быстро заполняться. Итак, освободите место на диске, прежде чем загружать какие-либо файлы. Если вы не хотите тратить несколько долларов в месяц и получать обновление хранилища, вы можете удалить некоторые файлы. Хранилище Google Диска совместно используется Google Фото, Gmail и Диском и может очень быстро заполниться.
Вы можете стереть некоторые данные с Google Диска, очистив корзину или удалив большие видеофайлы из Google Фото. Если у вас много мультимедийных файлов, 15 ГБ на самом деле не так уж и много. Вы также можете создать и добавить еще одну учетную запись Google и получить дополнительные 15 ГБ бесплатного места для хранения.
3. Проверьте свою сеть
Еще одна очевидная причина, по которой вы не можете загрузить файлы на Google Диск. Убедитесь, что вы подключены к надежной сети Wi-Fi, и если вы используете мобильные данные, убедитесь, что настройки использования данных, которые ограничивают загрузку и скачивание через Wi-Fi, отключены. Если ваше подключение к Интернету потеряно, вы обычно можете исправить это, отключившись, перезагрузив маршрутизатор и Android, а затем снова подключившись.
Вот как отключить параметр использования данных в настройках Google Диска.
- Откройте Google Диск .
- Коснитесь меню-гамбургера в верхнем левом углу и откройте « Настройки» .
- Прокрутите до самого низа и отключите опцию «Передача файлов только через Wi-Fi» .
- Подтвердите, когда будет предложено .
4. Очистите кешированные данные или удалите обновления с Google Диска.
Если предыдущие шаги не увенчались успехом, и вы можете подтвердить, что сеть и дисковые пространства не являются причиной этой проблемы, вы можете продолжить. Мы рекомендуем удалить все локально сохраненные данные с Google Диска или переустановить приложение (удалить обновления, если Диск является системным приложением).
Вот как очистить кешированные данные на Google Диске на Android.
- Откройте Настройки .
- Нажмите Приложения
- Откройте Диск .
- Нажмите « Хранилище»
- Очистите данные и перезагрузите устройство .
- Откройте Google Диск и повторите попытку загрузки файла.
Если вы по-прежнему не можете загружать файлы на Google Диск, попробуйте переустановить Google Диск из Play Store. Откройте Play Store, найдите и разверните Google Диск, затем нажмите «Удалить». Затем просто установите или обновите приложение.
5. Используйте Google Диск в Интернете
Последнее, что приходит мне в голову, — это использовать функцию сайта для настольных компьютеров в Chrome (или любом другом браузере) и попытаться загрузить файлы на Диск в Интернете. Нет никакой гарантии, что это сработает, но это жизнеспособный вариант. Чтобы использовать его, откройте Chrome и коснитесь трехточечного меню. Установите флажок Сайт рабочего стола, затемПерейдите на Google Диск .
Кроме того, это может быть временная проблема на стороне сервера, поэтому вы можете немного подождать.
Мы рассмотрели, как исправить загрузку с Google Диска, которая не работает на Android. Мы надеемся, что эта информация помогла вам решить вашу проблему.