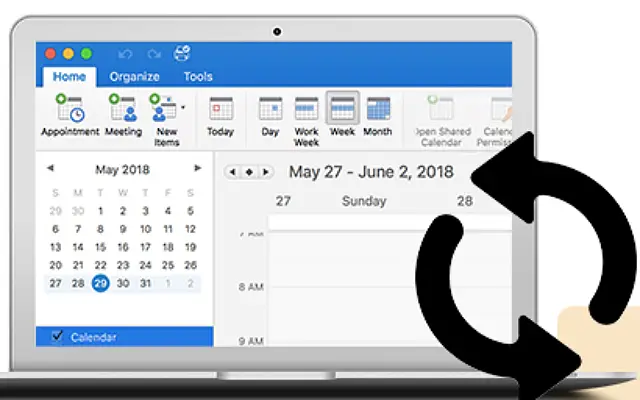Эта статья представляет собой руководство по настройке со снимками экрана для тех из вас, кто ищет решение, когда календарь Outlook не синхронизируется на iPhone.
Объединение различных личных и рабочих календарей в одно приложение календаря является почти обязательным. Многим пользователям iPhone нравится использовать Apple Calendar с интеграцией Google Calendar и Outlook Calendar.
Однако в некоторых случаях календарь Outlook не синхронизируется с календарем iPhone. По какой-то причине события и напоминания, установленные в моем календаре Outlook на других платформах, не отображаются.
Ниже мы делимся решением, когда календарь Outlook не синхронизируется на iPhone. Продолжайте прокручивать, чтобы узнать.
Почему синхронизация календаря с календарем Outlook не работает на iPhone
Если ваш iPhone перестал синхронизировать ваш календарь с календарем Outlook, это может быть связано с тем, что:
- Сервис не настроен должным образом.
- Календарь не синхронизируется из-за режима низкого энергопотребления или проблем с подключением.
- Новые параметры данных настроены неправильно.
1. Перезагрузите iPhone
Первое, что вы можете попробовать, это перезагрузить iPhone. Убедитесь, что режим полета не включен, а синхронизация календаря действительно включена в настройках календаря . Для этого перейдите в « Настройки» > «Календарь» > «Учетные записи» > «Outlook» и убедитесь, что « Календарь» включен .
Также откройте календарь iPhone (Apple) и выберите «Календари» внизу. Убедитесь, что установлен флажок в календаре Outlook (или календаре, если у вас их несколько).
Если это в порядке, но ваш календарь Outlook по-прежнему не синхронизируется на вашем iPhone, выполните следующие действия:
2. Отключите режим низкого энергопотребления и разрешите сотовые данные.
Синхронизация не будет работать в фоновом режиме, когда включен режим энергосбережения. Отключите режим энергосбережения, убедитесь, что вы подключены к стабильной сети, откройте Календарь и убедитесь, что события в вашем календаре Outlook синхронизируются с календарем Apple.
Если вы склонны синхронизировать свой календарь с использованием мобильных данных, убедитесь, что эта опция включена в настройках сотовой связи.
- Откройте Настройки .
- Выберите Сотовая связь .
- Прокрутите вниз, чтобы узнать, есть ли у Календаря доступ к сотовым данным .
3. Удалите и снова добавьте свою учетную запись Outlook.
Это просто, если ваш сторонний календарь или почтовый клиент не синхронизируются со стандартным приложением. Если вы удалите учетную запись и добавите новую, приложение принудительно начнет синхронизацию с серверов Microsoft.
Вот как удалить учетную запись Outlook и добавить ее в учетную запись календаря.
- Откройте Настройки .
- Нажмите « Календарь».
- Откройте счет .
- Выберите Outlook .
- Нажмите « Удалить учетную запись» и подтвердите .
- Теперь перезагрузите iPhone и снова перейдите в «Настройки» > «Календарь» > «Учетные записи» .
- Нажмите Добавить учетную запись
- Выберите Outlook.com .
- Пожалуйста , введите адрес электронной почты и пароль . Затем примите условия и двигайтесь дальше.
Если это не сработает, проверьте настройки календаря.
4. Измените новые настройки данных
Есть по крайней мере несколько настроек, которые вы можете настроить, чтобы исправить или, по крайней мере, смягчить проблему. Первое, что приходит на ум, — убедиться, что Outlook настроен на отправку новых данных, а не на их извлечение. Или вы можете полностью перевернуть таблицу и выбрать Fetch вместо Push.
Отличие состоит в том, что параметр принудительной доставки идеально извлекает новые данные, как только они становятся доступными на сервере Outlook, в то время как параметр выборки проверяет и загружает новые данные через заданные интервалы времени.
Вот как изменить настройки «Новые данные» для календаря Outlook на iPhone.
- Откройте Настройки .
- Откройте Календарь .
- Нажмите « Учетная запись» еще раз.
- Выберите Получить новые данные .
- Откройте Outlook .
- Выберите Нажать .
Если ваш календарь Outlook по-прежнему не синхронизируется с календарем iPhone, рассмотрите возможность использования приложения Microsoft Outlook.
5. Используйте приложение Microsoft Outlook
Если ни один из этих шагов не работает, и вам абсолютно необходим календарь Outlook на вашем iPhone, избегайте интеграции иПереход прямо к официальному приложению Microsoft Outlook — очевидный выбор.
Когда вы входите в свою учетную запись электронной почты Outlook, вы можете получить доступ к своему календарю с нижней вкладки. События и напоминания в этом календаре должны синхронизироваться без проблем. Также некоторые пользователи предлагают сбросить все настройки.
Вот как исправить календарь Outlook, который не синхронизируется на iPhone. Мы надеемся, что эта информация помогла вам решить вашу проблему.