Единственная причина отключить звук запуска на вашем компьютере — это не беспокоить окружающих.
Эти случаи варьируются от включения компьютера на собрании до включения компьютера поздно ночью или рано утром. Таким образом, Windows 10/11 дает вам возможность отключить звук запуска и снова включить его в любое время на вашем компьютере.
Ниже я рассказываю, как отключить звук запуска в Windows 11/10. Продолжайте прокручивать, чтобы проверить это.
Отключить звук запуска в Windows 10/11
Звуки запуска Windows приятны для слуха и любимы пользователями, но бывают случаи, когда вам нужно отключить звуки запуска на вашем компьютере с Windows 11/10.
1. Действия по отключению звука запуска в Windows 11
Нажмите кнопку «Пуск» > значок «Настройки», выберите «Персонализация» на левой панели и нажмите «Тематические карты» на правой панели.
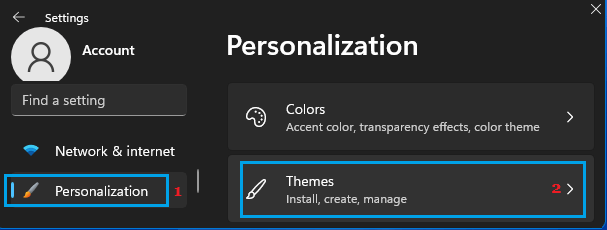
На следующем экране щелкните вкладку «Звук» на правой панели.
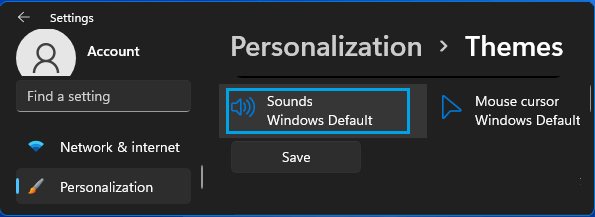
На экране «Звук» снимите флажок «Воспроизвести звук запуска Windows» и нажмите «Применить/ОК», чтобы сохранить это изменение на своем компьютере.
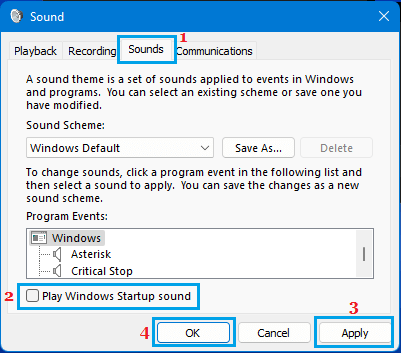
С этого момента я больше не могу найти ничего, что воспроизводит звук запуска на моем компьютере с Windows 11, когда я его включаю.
Как упоминалось выше, вы можете сделать так, чтобы ваш компьютер всегда воспроизводил обычный звук запуска, выбрав параметр звука запуска.
2. Действия по отключению звука запуска в Windows 10
Перейдите в «Настройки» > «Персонализация», выберите «Тема» на левой панели и нажмите «Звук» на правой панели.
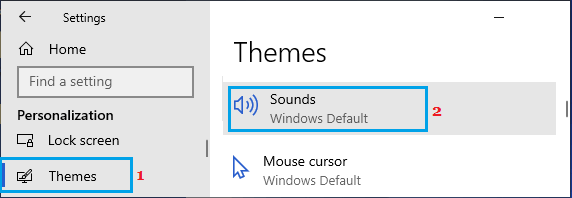
На экране «Звук» снимите флажок «Воспроизвести звук запуска Windows».
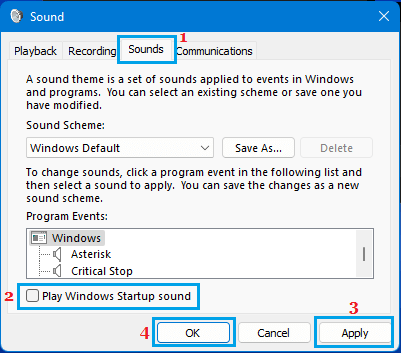
Вы должны нажать «Применить» и «ОК», чтобы сохранить эти изменения на своем компьютере.
Отныне вы больше не сможете найти звук запуска, воспроизводимый на вашем компьютере с Windows 10, когда вы включаете его.
Выше мы рассмотрели, как отключить звук запуска в Windows 11/10. Мы надеемся, что эта информация помогла вам найти то, что вам нужно.













