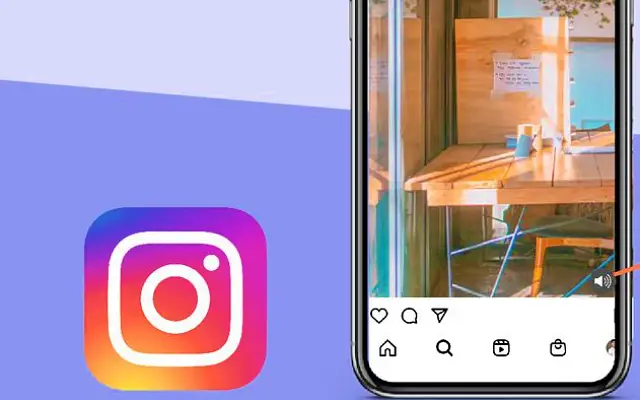Эта статья представляет собой руководство по настройке со скриншотами для тех из вас, кто ищет способ разрешить доступ к камере в Instagram.
Приложение Instagram на Android и iPhone, как и многие другие приложения, запрашивает различные разрешения.
- Существует очевидный доступ к хранилищу или фотографиям, который позволяет Instagram получать доступ к медиафайлам из локального хранилища.
- У вас есть геотеги и разрешения на местоположение для ваших контактов, поэтому Instagram может видеть, использует ли кто-либо из ваших контактов Instagram.
- Наконец, у нас есть разрешения для камеры и микрофона.
Ниже мы расскажем, как разрешить доступ к камере в Instagram. Продолжайте прокручивать, чтобы узнать.
Разрешить доступ к камере в Instagram (Android и iOS)
1. Разрешить доступ к камере Instagram на Android
Обычно, когда вы пытаетесь написать историю или опубликовать пост в Instagram, вас сначала спрашивают о разрешении на доступ к вашей камере. Появится ряд запросов с запросом разрешения на доступ к камере, микрофону, местоположению и хранилищу. Если вы не предоставите эти разрешения в первый раз, вы должны увидеть такое же приглашение в следующий раз.
Однако некоторые пользователи сообщают, что камера Instagram вышла из строя, из-за чего они считают, что второй подсказки не было. Это может привести к сбоям. Итак, чтобы избежать этого и исправить возможные проблемы, вам нужно зайти в системные настройки и предоставить разрешение на камеру (и другое) в Instagram.
Вот как предоставить разрешение на использование камеры Instagram на Android.
- Откройте Настройки .
- Нажмите Приложения Для некоторых оболочек Android требуется развернуть «Все приложения» или открыть «Управление приложениями».
- Откройте Instagram из списка доступных приложений .
- Нажмите «Разрешения».
- Дайте Instagram полный контроль. Для этого откройте каждую категорию и выберите Разрешить только при использовании приложения. Конечно, основное внимание здесь уделяется камере и микрофону, но рекомендуется предоставить все разрешения, кроме контактов, если это явно не требуется.
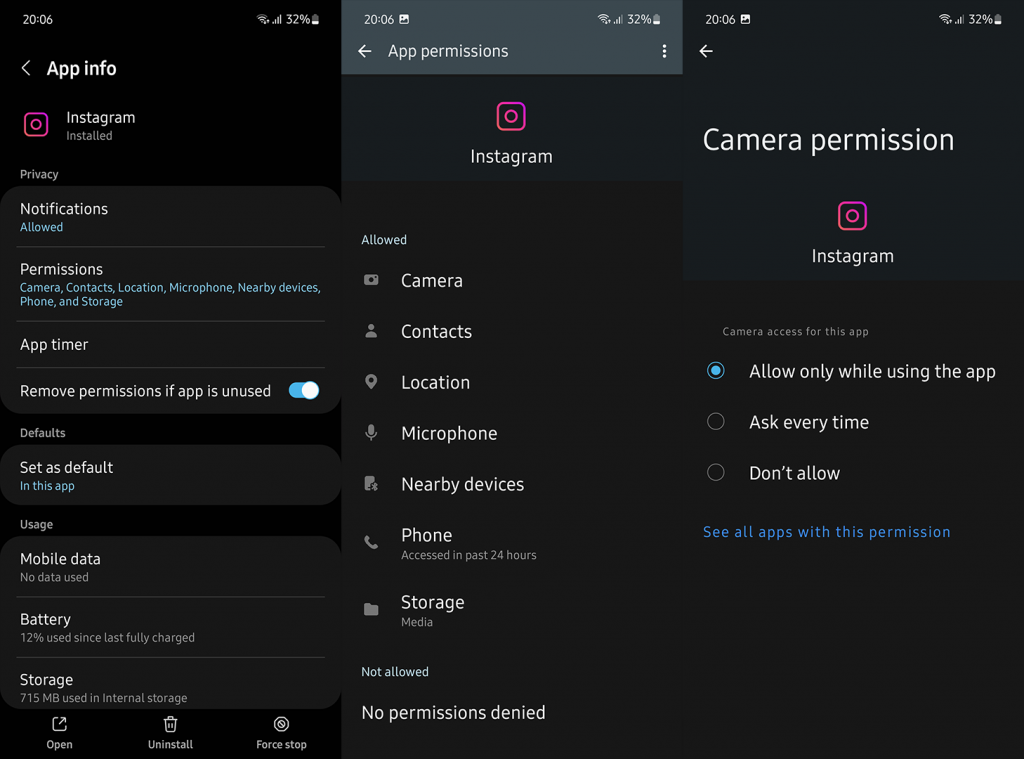
В большинстве случаев это решит проблему. Если нет, очистите данные приложения, откройте Instagram, снова войдите в систему, вернитесь в «Настройки»> «Приложения»> «Instagram»> «Разрешения» и предоставьте полные разрешения.
2. Разрешить доступ к камере в Instagram для iOS
Аналогично для iOS. Исключением является то, что в дополнение к обычной камере, микрофону, хранилищу (фотографии) и контактам Instagram на iOS также запрашивает разрешение на отслеживание вас (Настройки > Конфиденциальность > Отслеживание). В остальном, это в основном то же самое, что и Android.
Вот как включить доступ к камере в Instagram для iOS.
- Откройте Настройки .
- Нажмите Инстаграм .
- Предоставьте доступ к камере, микрофону и хранилищу . Контактная информация не является обязательной. Чтобы разрешить доступ к местоположению, откройте « Настройки» > «Конфиденциальность» > «Службы геолокации» . Включите службы определения местоположения, затем откройте Instagram из списка. Если вы его не видите, откройте приложение Instagram (с включенными службами определения местоположения) и выберите создание истории или публикации. У вас должно быть запрошено разрешение на определение местоположения.
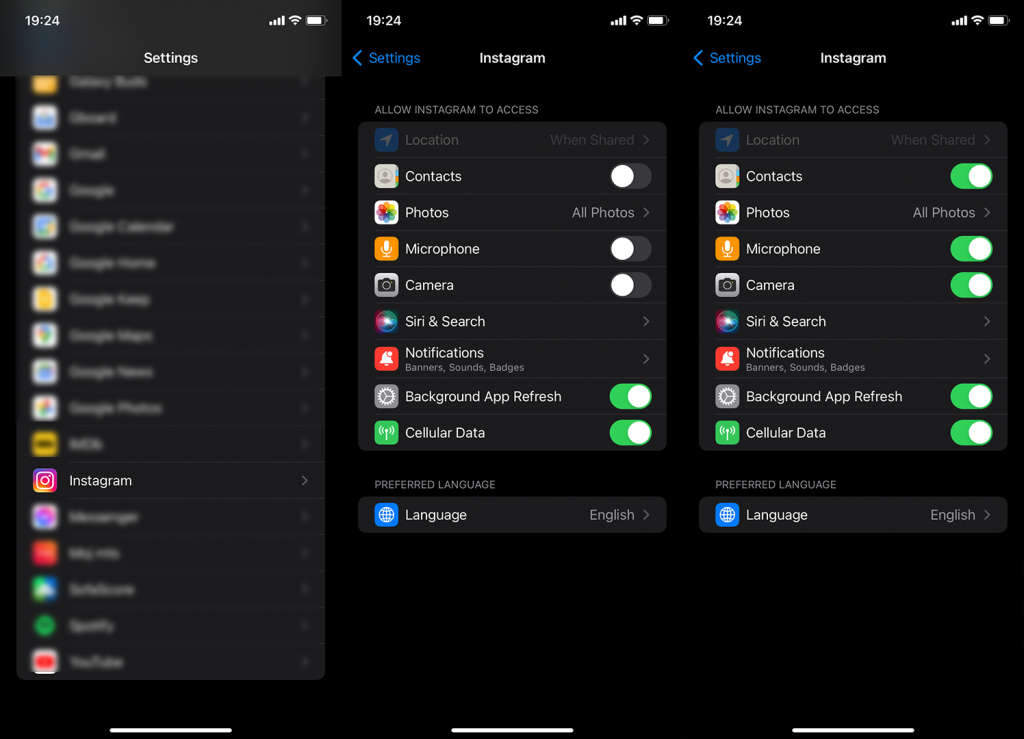
Вот как разрешить доступ к камере в приложении Instagram для Android и iPhone. Мы надеемся, что эта информация помогла вам решить вашу проблему.