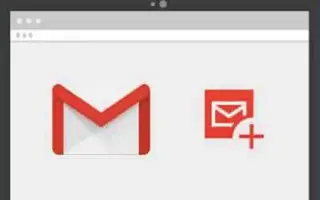Den här artikeln är en installationsguide med några användbara skärmdumpar om hur du ändrar teckensnitt i Gmail.
Gmail är utan tvekan den bästa e-posttjänsten. Nästan alla, inklusive företag, företag och privatpersoner, använder det nu. Om du använder Gmail vet du att din e-posttjänst använder standardtextfont och -storlek för att skapa din e-post.
Standardteckensnittet för Gmail ser bra ut, men ibland kanske du vill ändra det. Du kan också använda textformatering på e-postmeddelanden för att göra texten mer läsbar eller sökbar av mottagare.
Både webbversionen av Gmail och mobilappen låter dig enkelt ändra Gmails teckensnitt och teckenstorlek. Och i den här artikeln delar vi en detaljerad guide om hur du ändrar standardteckensnitt och teckenstorlek i Gmail för skrivbordet.
Nedan finns två sätt att ändra teckensnittet i Gmail. Fortsätt scrolla för att kolla upp det.
Ändra teckensnitt och teckenstorlek i Gmail
Ändra standardteckensnitt och teckenstorlek för Gmail för skrivbordet enligt nedan.
- Öppna först din favoritwebbläsare och gå till Gmail.com. Logga sedan in med ditt Gmail-konto.
- Klicka på knappen Skapa nedan i den vänstra rutan.
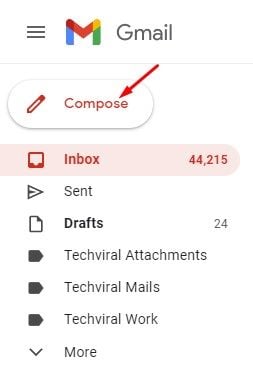
- Skriv in texten du vill skicka i den nya meddelanderutan. Längst ner finns ett textformateringsalternativ .

- För att ändra teckensnitt, klicka på rullgardinsmenyn Teckensnitt och välj det teckensnitt du vill ha.
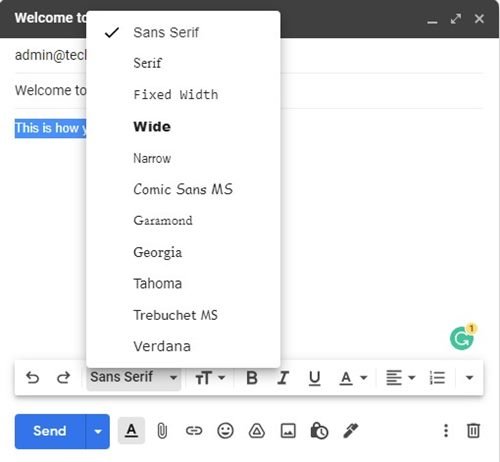
- Du kan också använda textformateringsalternativ med hjälp av det nedre verktygsfältet .

- När du är klar klickar du på knappen Skicka för att skicka e-postmeddelandet.
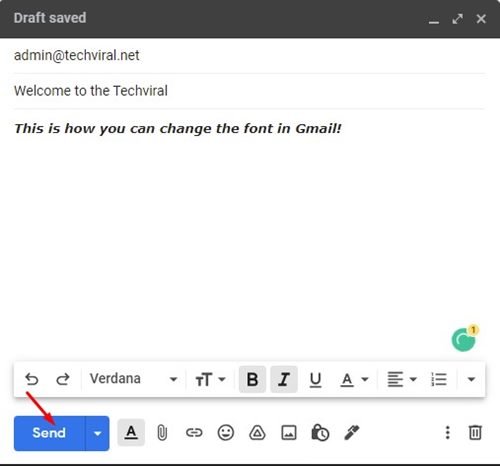
Det här är det enklaste sättet att ändra teckensnitt i Gmail för skrivbordet. Detta är dock inte ett permanent sätt att ändra teckensnitt i Gmail.
Hur man ändrar teckensnitt i Gmail (permanent)
Om du inte vill ändra teckensnittsinställningarna manuellt varje gång du skriver ett nytt e-postmeddelande kan du ändra teckensnittet permanent. Så här ändrar du teckensnittet permanent i Gmail.
- Öppna först din favoritwebbläsare och gå till Gmail.com. Logga in med Gmail-ikonen och klicka på ikonen Inställningar .
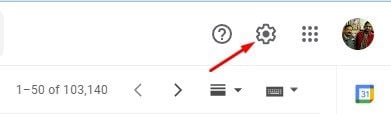
- Klicka på Visa alla inställningar i menyn .
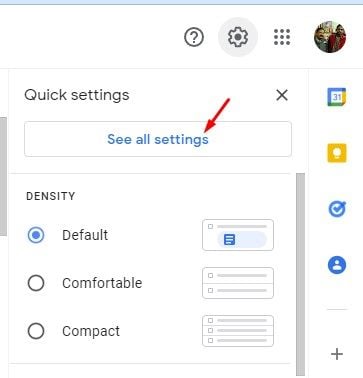
- På sidan Inställningar klickar du på fliken Allmänt nedan.
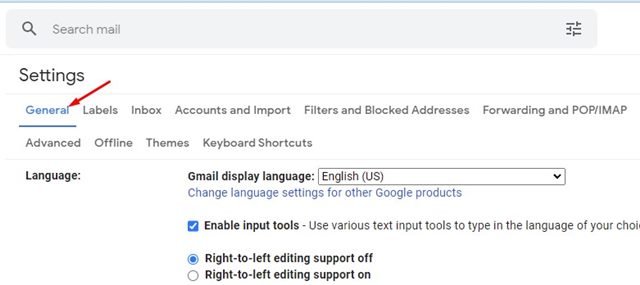
- Välj det teckensnitt som ska användas från standardtextstilen .
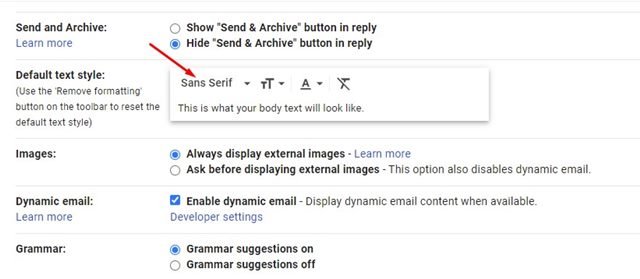
- Du kan också använda formateringsalternativen för att ändra textfärg, stil, storlek med mera.
- När du är klar, scrolla ned och klicka på Spara ändringar för att tillämpa de nya teckensnittsinställningarna på Gmail.
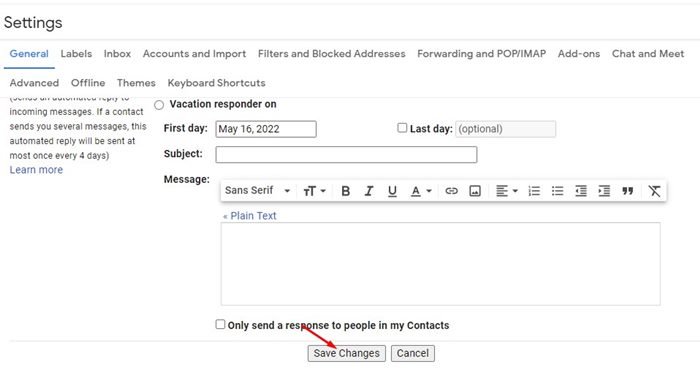
Installationen är klar. Hur man ändrar teckensnitt i Gmail för skrivbordet. Detta ger dig ny typsnittsstil, storlek och formateringsalternativ när du skriver ett nytt e-postmeddelande.
Även om Google har ändrat många visuella element i Gmail som gränssnitt, teman, etc., är en sak som inte har förändrats under åren typsnittet och textstilen. Så du kan använda dessa två metoder för att ändra teckensnitt och teckenstorlek för Gmail.
Ovan tittade vi på hur man ändrar teckensnittet i Gmail. Vi hoppas att denna information har hjälpt dig att hitta det du behöver.