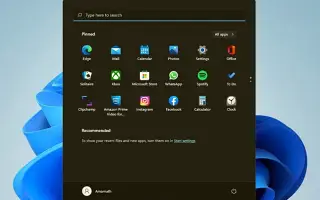Den här artikeln är en guide med skärmdumpar som hjälper dig om hur du registrerar om Start-menyn i Windows 11.
Om du använder Windows 11 kommer du att märka att Microsoft har ändrat hur Start-menyn fungerar. Startmenyn i Windows 11 ser inte bara annorlunda ut, den fungerar också annorlunda. Microsoft introducerade Start-menyn som en separat process för att göra operativsystemet stabilt i Windows 11.
Om detta får Start-menyn att krascha, påverkas inte andra delar av aktivitetsfältet, såsom systemfältet, aktivitetsfältets ikoner, etc.. Windows 11 testas fortfarande, så användare kan möta vissa problem när de använder Start-menyn. Startmenyn öppnas inte, appar visas inte, fördröjning etc räknas som vanliga problem i Windows 11.
Så om du har att göra med Start-menyn relaterade problem på Windows 11 operativsystem, läser du rätt guide. Nedan ser du hur du omregistrerar startmenyn i Windows 11. Fortsätt scrolla för att kolla upp det.
Hur registrerar jag om startmenyn i Windows 11?
Omregistrering av startmenyn kommer att uppdatera alla relaterade processer och i slutändan lösa alla startmenyrelaterade problem. Så följ stegen endast om Windows 11 startmenyn inte öppnas eller inte svarar. låt oss börja.
1. Registrera om den aktuella användarens Start-meny
Om du är den enda användaren på din dator som har problem med Start-menyn, måste du registrera om den aktuella användarens Start-meny. Här är några enkla steg att följa.
- Öppna först Windows 11-sökning och skriv Windows PowerShell. Högerklicka sedan på PowerShell och välj alternativet Kör som administratör .

- Skriv nu det givna kommandoti Windows PowerShell och tryck på Enter-knappen.
Stop-Process -Name "StartMenuExperienceHost" -Force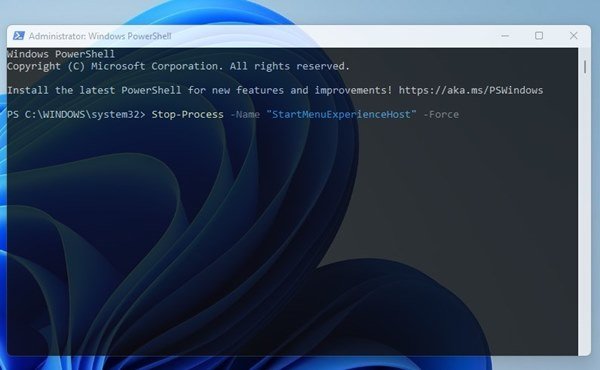
- När du är klar måste du skriva ett annat kommando och trycka på Enter-knappen.
Get-AppxPackage Microsoft.Windows.ShellExperienceHost | Foreach {Add-AppxPackage -DisableDevelopmentMode -Register "$($_.InstallLocation)AppXManifest.xml"}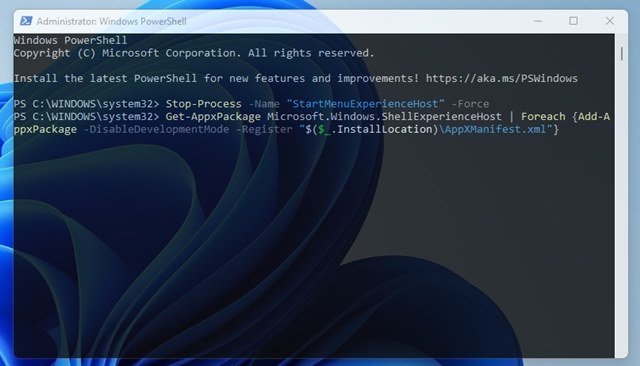
Det här är slutet. Omregistrerar den aktuella användarens Windows 11 Start-meny.
2. Windows 11 omregistrering av startmenyn för alla användare
Om du har flera användarprofiler i Windows 11 måste du följa den här metoden för att registrera om startmenyn för alla användare. Här är vad du behöver göra.
- Öppna först Windows 11 Search och skriv Windows PowerShell. Högerklicka sedan på PowerShell och välj alternativet Kör som administratör .

- Kör följande kommando i ett PowerShell-fönster:
Stop-Process -Name "StartMenuExperienceHost" -Force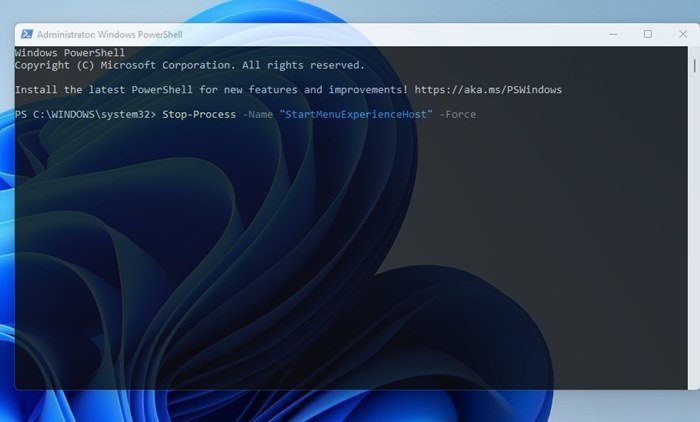
- När du är klar, kopiera och klistra in det andra kommandot och tryck påEnter
– knappen.
Get-AppxPackage -AllUsers Microsoft.Windows.ShellExperienceHost | Foreach {Add-AppxPackage -DisableDevelopmentMode -Register "$($_.InstallLocation)\AppXManifest.xml"}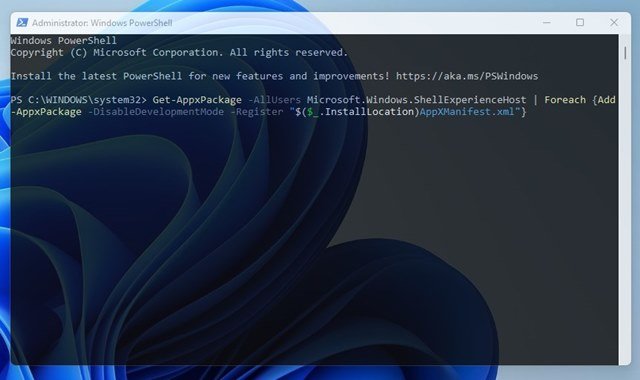
Det är allt. Detta kommer att omregistrera Windows 11:s Start-meny för alla användare.
Ovan tittade vi på hur man omregistrerar startmenyn i Windows 11.