Den här artikeln är en installationsguide med skärmdumpar som hjälper dig med tre sätt att kontrollera din produktnyckel i Windows 11.
Microsoft har tillkännagett Windows 11, nästa version av Windows-operativsystemet. Jämfört med alla andra Windows-versioner erbjuder Windows 11 fler funktioner och anpassningsalternativ.
Jämfört med Windows 10 har Windows 11 också ett mer raffinerat utseende. Från nya ikoner och bakgrundsbilder till rundade hörn, du kan hitta många nya saker i operativsystemet Windows 11.
Windows 11 är en gratis uppgradering för Windows 10-användare, men användare vill fortfarande hitta sin produktnyckel. Att känna till produktnyckeln för Windows ger flera fördelar. Det hjälper dig att aktivera din version av Windows på både gamla och nya datorer.
Nedan finns tre sätt att kontrollera produktnyckeln i Windows 11. Fortsätt scrolla för att kolla in det.
Bästa sättet att hitta produktnyckeln för Windows 11
I den här artikeln delar vi en steg-för-steg-guide om hur du hittar din Windows 11-produktnyckel.
1. Hitta Windows 11-produktnyckeln med kommandotolken
I den här metoden använder du kommandotolken (CMD) för att hitta din produktnyckel. Här är några enkla steg att följa.
- Öppna först Windows 11 Sök och skriv kommandotolken (CMD). Högerklicka på kommandotolken och välj Kör som administratör .
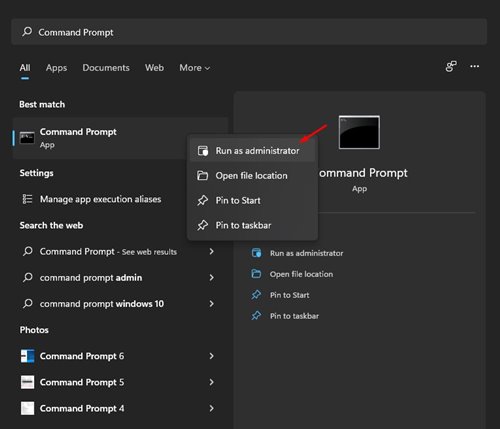
- Kör koden nedan i kommandotolken .
wmic path SoftwareLicensingService get OA3xOriginalProductKey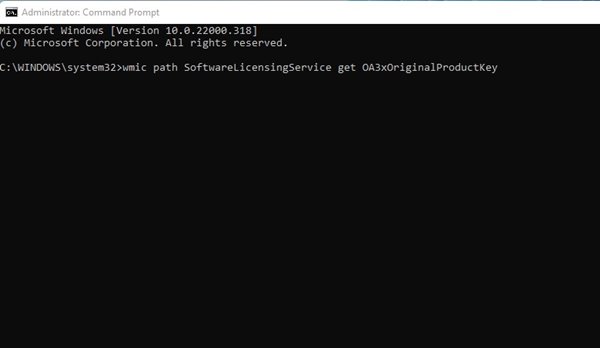
- Produktnyckeln är nu listad i kommandotolken.
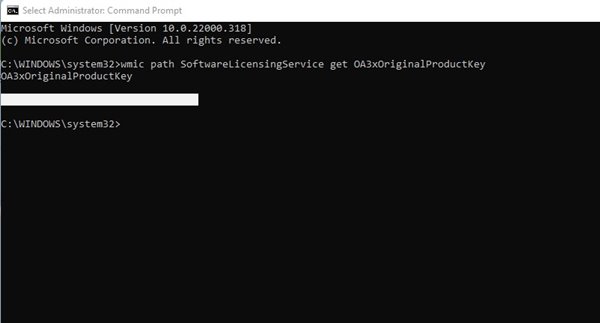
Installationen är klar. Detta är det enklaste sättet att hitta din produktnyckel på ditt Windows 11-operativsystem.
2. Hitta din produktnyckel via ShowKeyPlus
ShowKeyPlus är en tredjepartsapplikation som visar produktnycklar. Så här laddar du ner en applikation på Windows 11.
- Öppna först Microsoft Store och sök efter ShowKeyPlus .

- Vänta nu på att programmet ska installeras. När det är installerat kommer det att visa dig massor av användbar information som byggversion, produkt-ID, OEM-nyckeltillgänglighet, etc.
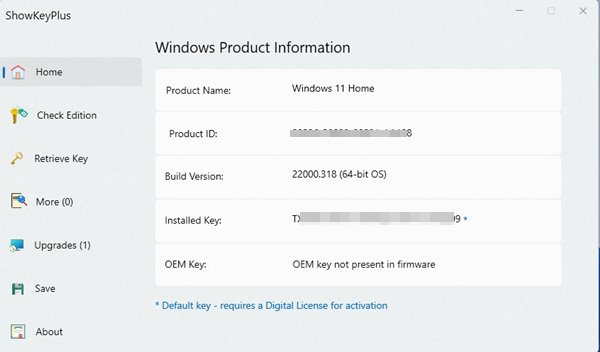
3. Hitta din produktnyckel själv
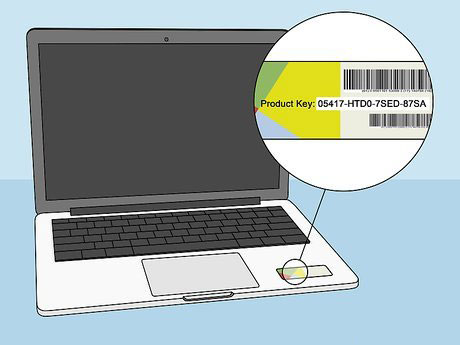
Om du använder en bärbar dator med Windows 11 måste du kontrollera undersidan av den bärbara datorn. Slå bara på den bärbara datorn och kontrollera produktnyckeln. Nyckeln på 25 tecken är förmodligen din Windows-produktnyckel.
Om du köpte din produktnyckel online måste du verifiera din e-postadress på din faktura. Produktnyckeln finns på fakturasedeln.
Ovan har vi tittat på 3 sätt att kontrollera produktnyckeln i Windows 11. Vi hoppas att denna information har hjälpt dig att hitta det du behöver.













