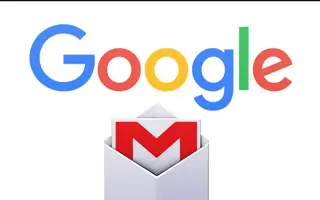Den här artikeln är en guide med användbara skärmdumpar på fyra sätt att återställa raderade e-postmeddelanden från Gmail.
Det är mycket vanligt att dator- eller mobilanvändare av misstag tar bort oavsiktligt innehåll. Raderade objekt kan inkludera filer lagrade på din dator eller e-post lagrade i ditt Gmail-konto. När vi pratar om e-poståterställning i Gmail kan du hämta meddelanden i 30 dagar innan de försvinner för alltid.
Faktum är att Gmail har ett annat alternativ som tillåter användare att återställa e-postmeddelanden som raderades för mer än 55 dagar sedan. Detta kräver dock ett Google-administratörskonto. Om du är en vanlig Gmail-användare har du inte åtkomst till administratörskonsolen.
Så om du nyligen har raderat några e-postmeddelanden från ditt Gmail-konto och letar efter ett sätt att återställa dessa e-postmeddelanden, är du på rätt webbsida.
4 sätt att återställa raderade e-postmeddelanden från Gmail
Nedan finns fyra metoder för att återställa raderade e-postmeddelanden från Gmail. Fortsätt scrolla för att kolla upp det.
1. Återställ raderade e-postmeddelanden från Gmail
Den här metoden använder webbversionen av Gmail för att återställa raderade e-postmeddelanden. Här är några enkla steg att följa.
- Öppna först din favoritwebbläsare och logga in på ditt Gmail-konto.
- I den vänstra rutan, rulla ner i listan och klicka på knappen Mer som visas nedan.
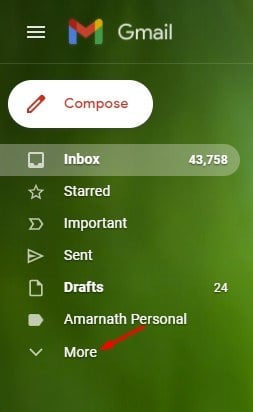
- Klicka sedan på papperskorgen eller papperskorgen som visas i skärmdumpen nedan .
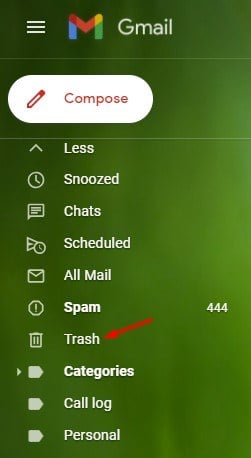
- Du kan hitta alla raderade e-postmeddelanden i den högra rutan.
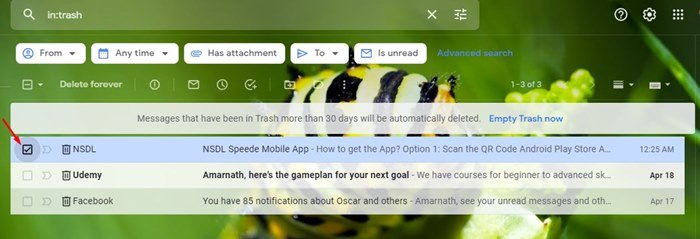
- Du måste markera kryssrutan bredvid de e-postmeddelanden du vill återställa . När du är klar trycker du på Go-ikonen som visas på skärmdumpen nedan .
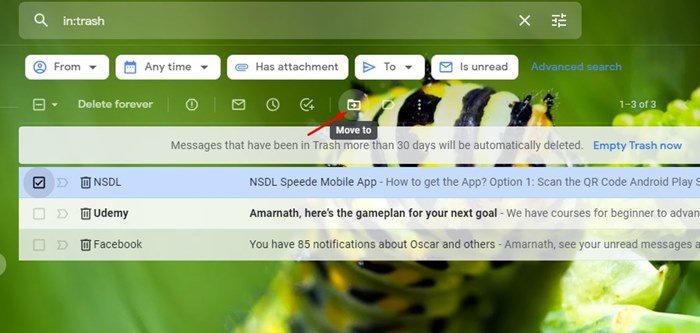
- Du har nu olika mappalternativ för att flytta dina raderade e-postmeddelanden . Välj ”Inkorg” för att återställa din e-post.
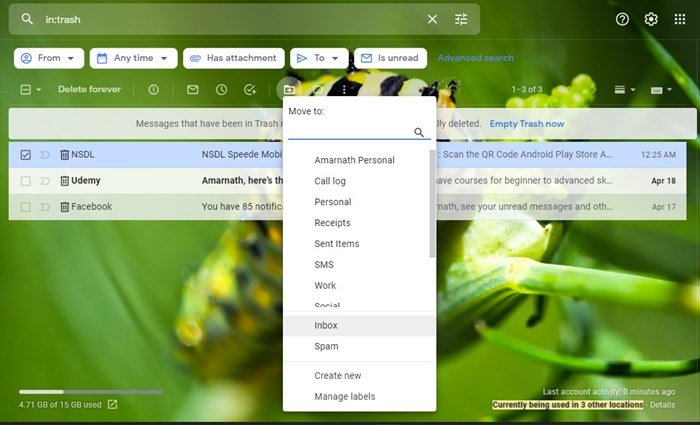
Installationen är klar. Hur man återställer raderade e-postmeddelanden i Gmail för skrivbordet.
2. Återställ raderade e-postmeddelanden från Gmail Mobile App
Precis som med webbversionen kan du även återställa raderade e-postmeddelanden med Gmails mobilapp. Här är några enkla steg att följa.
- Öppna först Gmail-appen på din smartphone och tryck på hamburgermenyn som visas nedan.
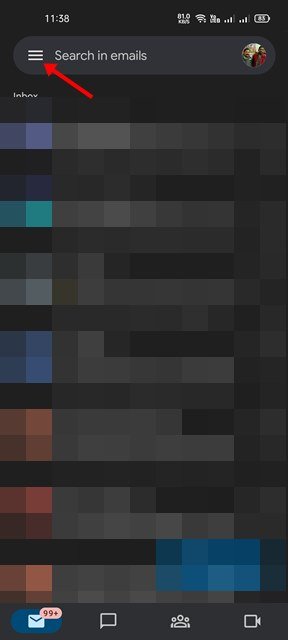
- Du kommer nu att se en lista med mappar. Du måste rulla ner och trycka på Bin -mappen som visas nedan .
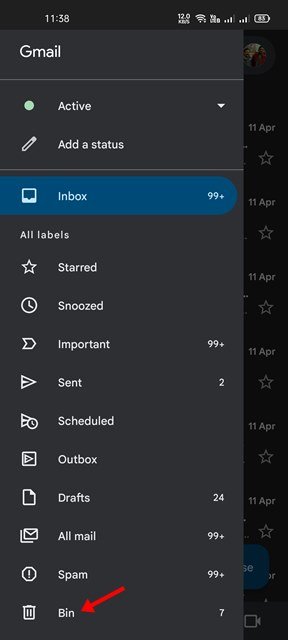
- Välj nu e-postmeddelandet du vill återställa och tryck på menyalternativet (tre punkter) i det övre högra hörnet.
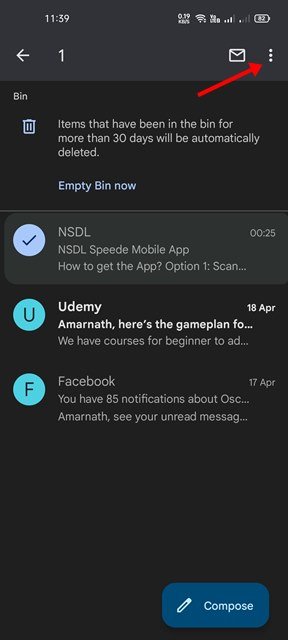
- Klicka på alternativet Flytta från rullgardinsmenyn .
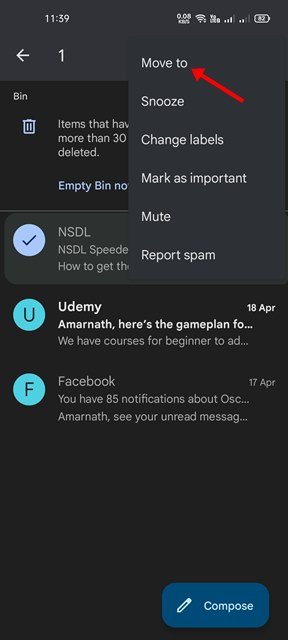
- Välj nu den mapp du vill flytta de raderade e-postmeddelandena till .
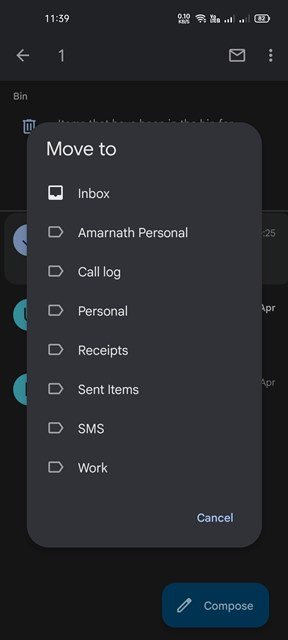
Installationen är klar. Hur man återställer raderade e-postmeddelanden från Gmail-mobilappen.
3. Hur återställer jag Gmail-e-postmeddelanden efter 30 dagar?
Som nämnts ovan finns det ett 30-dagarsfönster för att återställa raderade e-postmeddelanden. Så för att återställa raderade e-postmeddelanden efter 30 dagar måste du använda ditt Google Admin-konto. Om du har ett administratörskonto följer de här stegen:
- Öppna först en webbläsare på skrivbordet och besök admin.google.com. Logga sedan in på ditt Google-administratörskonto.
- Klicka på Användare på administratörskonsolen.
- Välj nu den användare du vill återställa raderade meddelanden från. När du är klar, för muspekaren över användaren och välj ”Fler alternativ”.
- Välj sedan det dataintervall från vilket du vill återställa e-postmeddelanden. När du är klar väljer du ”Gmail” som datatyp och klickar på återställningsalternativet.
Installationen är klar. Det var ett sätt att återställa raderade meddelanden via Googles administratörskonsol.
4. Återställ permanent raderade e-postmeddelanden från Gmail
Om det har gått 30 dagar och du inte har tillgång till Googles administratörskonsol har du ett annat alternativ för att återställa raderade e-postmeddelanden.
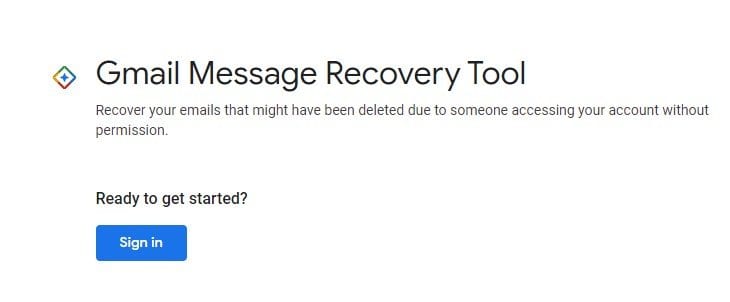
Även permanent raderade e-postmeddelanden kan återställas. Processen fungerar dock inte varje gång för 30 eller 55 dagar sedan, du bör kontrollera stegen för att återställa raderade e-postmeddelanden.
Ovan har vi tittat på fyra sätt att återställa raderade e-postmeddelanden från Gmail.