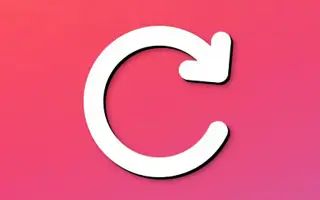Om du besöker din webbplats ofta på en regelbunden basis, är chansen stor att din webbplats kommer att laddas mycket snabbare än ditt första besök. Vet du varför detta händer? På grund av webbläsarens cache-funktion som automatiserar processen att spara bilder, JavaScript och CSS-filer till en lokal cache.
Det finns dock alltid ett alternativ att ta bort alla bilder, CSS och JavaScript-filer som lagras i den lokala cachen. Långvarig cachelagring gör det svårt att vidarebefordra kommunikation direkt till värden.
Om du använder Google Chrome för att komma åt dina favoritwebbplatser kanske du inte vet, men det finns en kromfunktion i alternativen för utvecklarverktyg som låter dig köra ”normal reload”, ”stark uppdatering”, ”tom cache och stark uppdatering”. Denna funktion är dock dold.
Denna funktion ger också ett klick ”tom cache och stark uppdatering”, vilket gör det här verktyget bekvämare för slutanvändare. Följ stegen nedan för att aktivera denna dolda funktion i Chrome.
Chrome: Dolda funktioner för uppdateringsknappen (tom cache och stark uppdatering)
Steg 1 – Bläddra till en webbplats du besöker ofta. Sedan måste du gå över Chrome-menyn, klicka på Fler verktyg och öppna sedan utvecklarverktyg.
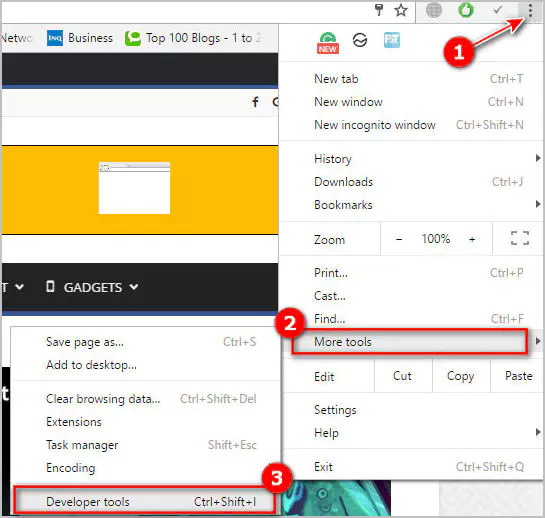
Steg 2 – Försök nu att högerklicka på uppdateringsknappen. Du kommer då att se tre alternativ: ”Stark uppdatering”, ”Spola cache och tvinga uppdatering”, välj det du vill ha.
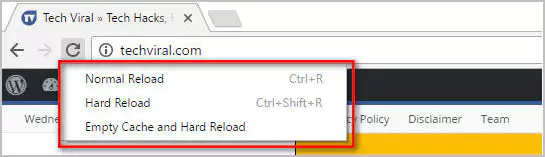
Om du har problem med att komma åt webbplatsen, prova det tredje alternativet, ”töm cache och tvinga fram uppdatering”, som vanligtvis löser problemet.
slutet.