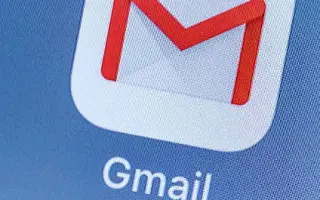Den här artikeln är en installationsguide med några användbara skärmdumpar om hur du ändrar eller återställer ditt lösenord i Gmail.
Gmail erbjuder bättre funktioner och säkerhetsalternativ än någon annan e-posttjänst. För att skydda ditt Gmail-konto från hackare kan du aktivera tvåfaktorsautentisering och ändra ditt lösenord med jämna mellanrum.
Att ändra lösenordet för ditt onlinekonto är en av de saker du bör ta för vana ofta. Av säkerhetsskäl kan du ändra eller återställa ditt Gmail-lösenord om du glömmer det. Du måste använda webbversionen av Gmail för att ändra eller återställa ditt lösenord.
Hur du ändrar eller återställer ditt lösenord i Gmail nedan. Fortsätt scrolla för att kolla upp det.
Processen att ändra eller återställa ditt Gmail-lösenord
Av säkerhetsskäl kan du ändra eller återställa ditt Gmail-lösenord om du glömmer det. Du måste använda webbversionen av Gmail för att ändra eller återställa ditt lösenord. Nedan delar vi en steg-för-steg-guide om hur du ändrar eller återställer ditt Gmail-lösenord.
1. Hur du ändrar ditt Gmail-lösenord
Om du kommer ihåg ditt Gmail-lösenord och vill ändra det måste du följa dessa steg:
- Öppna först din favoritwebbläsare ochGå till sidan för ditt Google-konto .
- Logga nu in på kontot som du vill ändra ditt lösenord för. Klicka på fliken Säkerhet i den vänstra rutan .
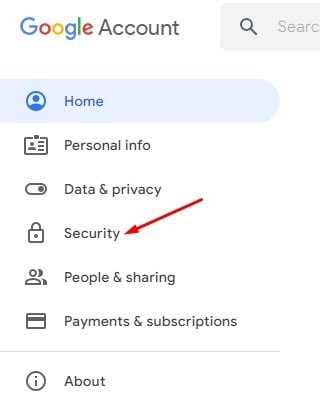
- I den högra rutan bläddrar du ned till Logga in på Google och klickar på alternativet Lösenord .
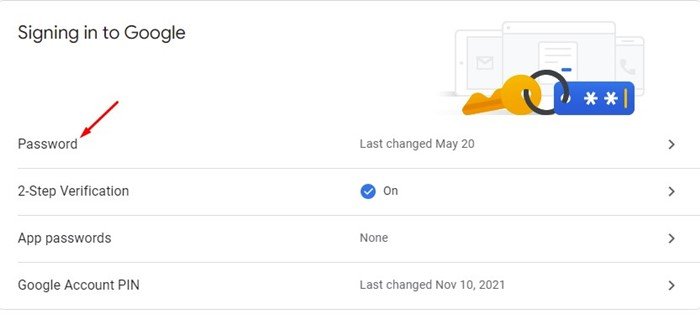
- Du kommer nu att bli ombedd att ange ditt lösenord. Ange ditt lösenord för att ändra ditt lösenord.
- På nästa sida anger och bekräftar du ditt nya lösenord . När du är klar klickar du på knappen Ändra lösenord .
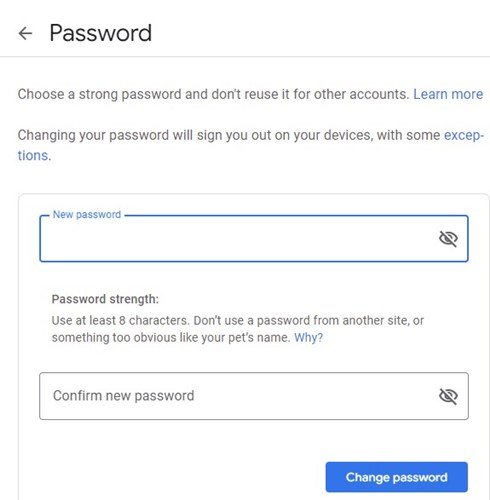
Installationen är klar. Detta kommer att ändra ditt Gmail-lösenord. Du måste använda ditt nya lösenord för att logga in på alla Google-tjänster.
2. Hur man återställer Gmail-lösenordet
Om du inte kommer ihåg ditt gamla lösenord måste du återställa ditt Gmail-lösenord. Det finns många sätt att återställa ditt Gmail-lösenord, men jag kommer att dela det enklaste sättet. Så här återställer du ditt Gmail-lösenord:
- Öppna först din favoritwebbläsare och gå till Gmail.com .
- Ange din e-postadress och klicka på knappen Nästa .
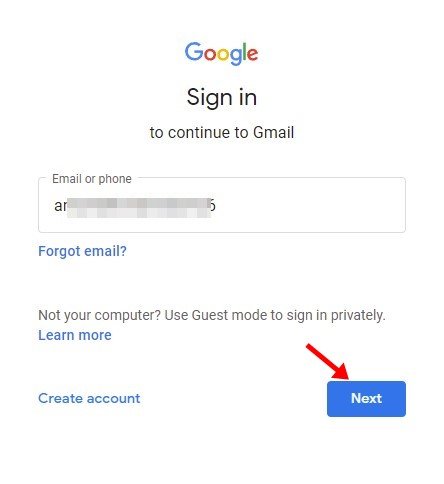
- I lösenordsinmatningsfönstret klickar du på länken Glömt lösenord .
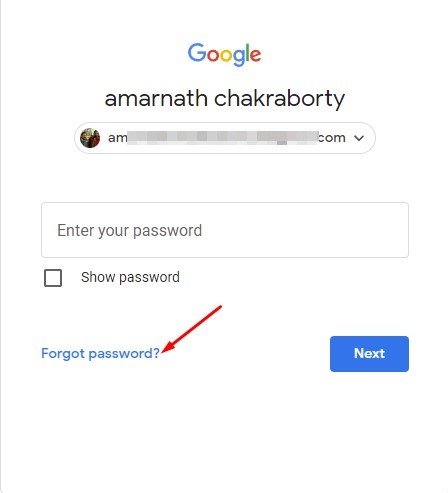
- Om du har en mobiltelefon kan du använda den för att få inloggningsaviseringar . Om du inte har en ansluten telefon måste du klicka på alternativet Prova en annan metod .
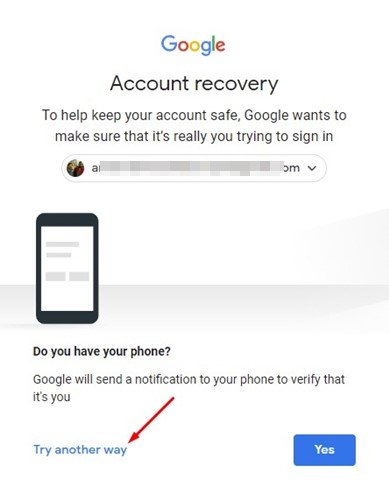
- Nu kan du hitta olika metoder för lösenordsåterställning. Du kan använda den 8-siffriga reservkoden eller så kan du få en verifieringskod till ditt registrerade telefonnummer .
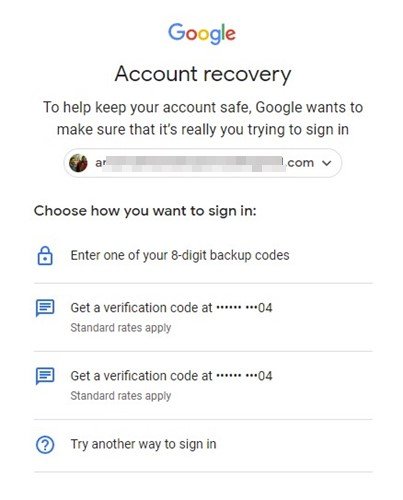
- Efter bekräftelse kommer du att presenteras med alternativet att skapa ett nytt lösenord. Ange ett nytt lösenord och klicka på knappen Spara lösenord.
Installationen är klar. Så här återställer du Gmail-lösenordet i enkla steg.
Ovan har vi sett hur man ändrar eller återställer lösenord i Gmail. Vi hoppas att denna information har hjälpt dig att hitta det du behöver.