I flera år har Mac-användare varit tvungna att ta till tredjepartsappar som AirServer för att använda sin dator som en AirPlay-mottagare, men med lanseringen av macOS Monterey 2021 kan du nu AirPlay direkt från din Mac, precis som din Apple TV.
AirPlay med Mac kräver macOS Monterey eller senare och en kompatibel Mac-modell. Du kan uppgradera ditt Mac-operativsystem gratis via Mac App Store, men den här funktionen fungerar bara om du har en av följande Apple-datorer:
Krav:
- 2018 MacBook Air eller nyare
- 2018 MacBook Pro eller senare
- 2019 iMac eller nyare
- 2020 Mac mini eller nyare
- 2019 Mac Pro eller senare
- 2017 iMac Pro eller senare
Du kan ta reda på vilken Mac du har genom att klicka på Apple-logotypen i det övre vänstra hörnet på skärmen och välja ”Om den här Macen” från menyn som visas. Om din Mac är kompatibel och redan uppdaterad till den senaste versionen av macOS kan du välja din Mac som en AirPlay-destination på din iPhone, iPad eller iPod Touch.
Använd AirPlay med Mac
Steg 1 – I Kontrollcenter kan du göra detta genom att svepa nedåt från det övre högra hörnet av skärmen (eller svepa uppåt på äldre enheter med en hemknapp) och trycka på ”Spegla skärm” för att spegla din skärm.
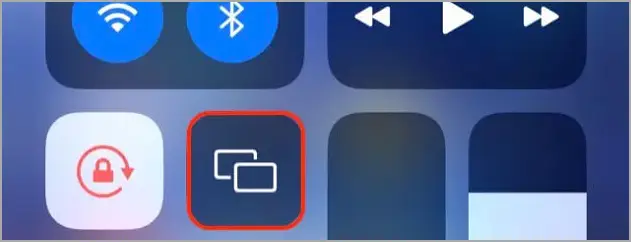
Du kan också trycka länge på rutan Spelas nu.
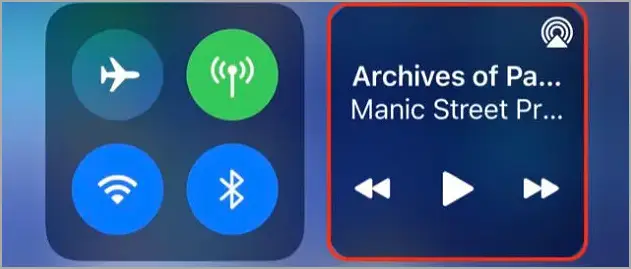
Steg 2 – Tryck sedan på AirPlay-ikonen för att visa en lista över enheter.
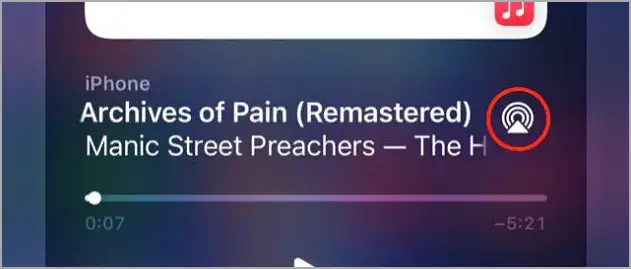
Steg 3 – Välj din Mac från listan till AirPlay. Om du använder samma Apple-ID på båda enheterna fungerar det direkt.
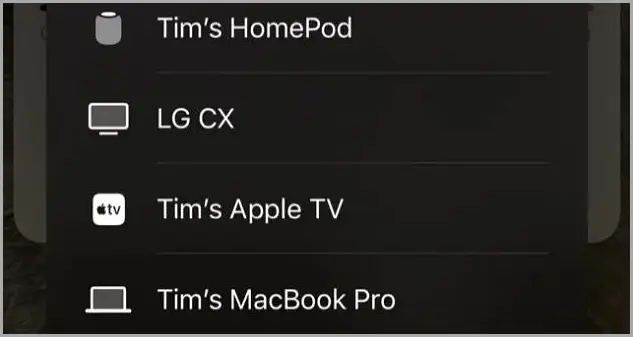
Du behöver inte vara på samma nätverk och du kan använda din Mac som en AirPlay-skärm och AirPlay-högtalare. Sluta använda AirPlay genom att gå tillbaka till samma meny som du använde för att aktivera funktionen och välja ”Stoppa speglingsskärm” eller växla tillbaka till ”iPhone” (eller vilken enhet du nu använder).
Inaktivera eller anpassa AirPlay på Mac
AirPlay fungerar automatiskt på din egen enhet, men du kan anpassa den för användning av alla på samma nätverk eller inom räckhåll. Den här funktionen kan vara praktisk i en delad miljö som ett kontor, men du kanske inte vill att den ska vara på hela tiden.
Steg 1 – Gå till Systeminställningar > Delning och klicka på ”AirPlay Receiver” i listan som visas till vänster.
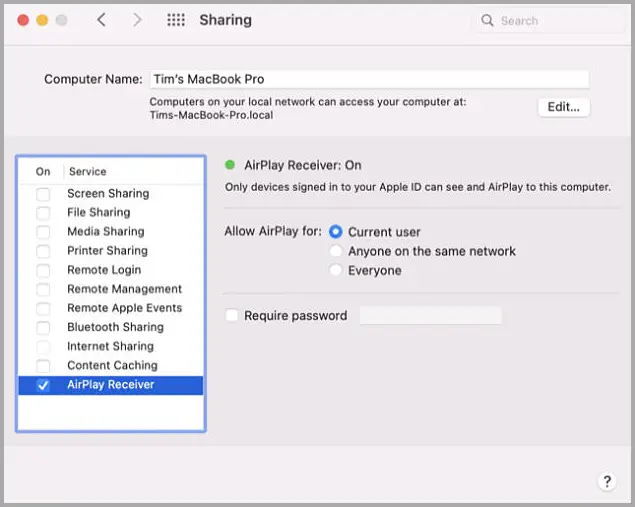
Steg 2 – Nu kan du välja vem som kan använda din Mac som en AirPlay-destination, aktivera ett lösenord om du vill och sedan ställa in det. Om du inte har angett något lösenord, kommer du fortfarande att se ett meddelande som detta när någon annan försöker ansluta till din Mac.
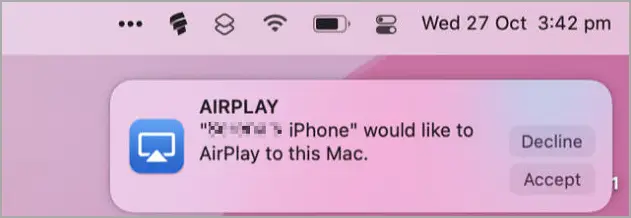
Avmarkera ”AirPlay Receiver” under Dela för att helt inaktivera den här funktionen.
AirPlay till andra enheter på macOS
Förutom att använda din Mac som en AirPlay-mottagare kan du även AirPlay från din Mac till andra enheter, inklusive Apple TV, HomePod smarta högtalare och många tredjepartsenheter som för närvarande stöder trådlösa protokoll.
I nyare versioner av macOS ligger den under Kontrollcenter, medan den i äldre versioner använder den dedikerade AirPlay-knappen istället.
slutet.













