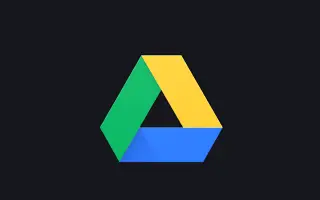Den här artikeln är en installationsguide med några användbara skärmdumpar om hur du ställer in Google Drive mörkt läge på Android.
Ett Google-konto ger dig fri tillgång till många Google-tjänster som Google Maps, Google Drive, YouTube, Google Foton, Gmail och mer. Den här artikeln diskuterar Google Drive, en molnlagringstjänst som lanserades 2012.
Varje Google-konto kommer med 15 GB gratis lagringsutrymme som du kan använda med olika Google-tjänster som Gmail, Google Foton, Google Drive och mer. Android-användare använder vanligtvis Google Drive för att lagra viktiga filer och frigöra lagringsutrymme på sina enheter.
Om du använder Google Drive Android-appen för att hantera filer lagrade på molntjänster vill du aktivera det mörka temat. Google Drives mörka tema gör det lättare att visa dina filer på din mobila enhet samtidigt som batteriförbrukningen minskar.
Nedan är hur du ställer in Google Drive Dark Mode på Android. Fortsätt scrolla för att kolla upp det.
Steg för att aktivera mörkt läge i Google Drive
Det mörka temat för Google Drive är endast tillgängligt för Android-enheter och kan aktiveras på två sätt. Det bästa sättet att aktivera mörkt läge i Google Drive för Android är:
1. Ställ in Android på mörkt läge
Det enklaste sättet att aktivera mörkt tema i Google Drive är att aktivera mörkt läge på din telefon. Google Drive har ett alternativ att följa systemtemat. Så om mörkt läge är aktiverat på din telefon kommer Google Drive automatiskt att byta till mörkt tema. Så här aktiverar du mörkt läge på Android.
- Öppna först appen Inställningar på din Android-enhet .
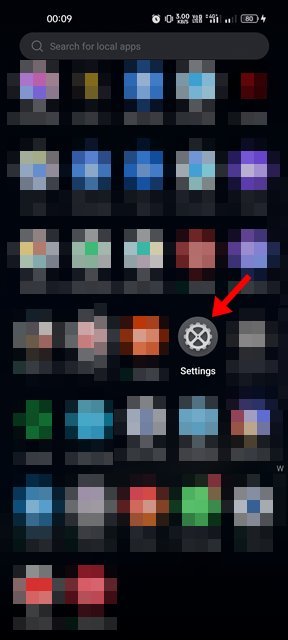
- I appen Inställningar trycker du på Display & Ljusstyrka .
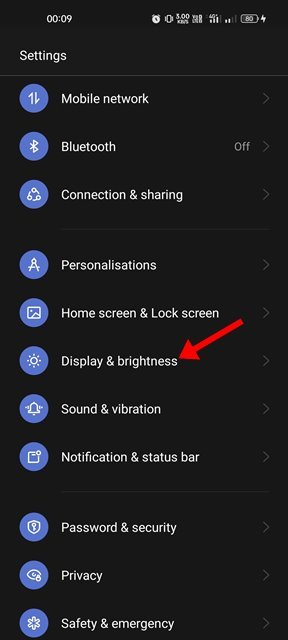
- Växla till mörkt läge i display och ljusstyrka .
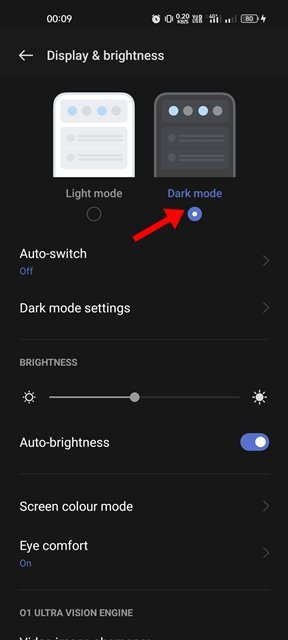
- När du har bytt till mörkt läge öppnar du Google Drive-appen. Du kan se det mörka temat.
Installationen är klar. Detta är det enklaste sättet att aktivera mörkt tema i Google Drive-appen på Android.
2. Ställ in Google Drive på mörkt läge
Om du inte vill aktivera mörkt läge på Android måste du tvinga Google Drive att använda det mörka temat. För att göra detta måste du följa dessa steg: Så här aktiverar du mörkt tema i Google Drive.
- Öppna först applådan för Android och tryck på Google Drive .
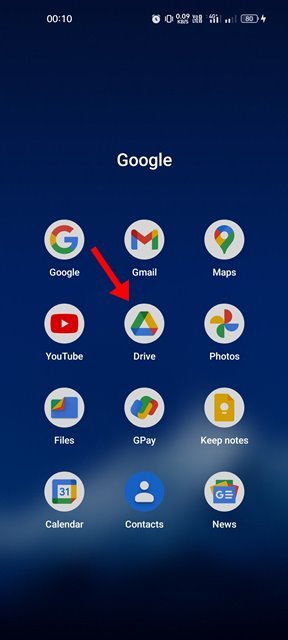
- Från huvudskärmen trycker du på hamburgermenyn längst upp till vänster på skärmen.
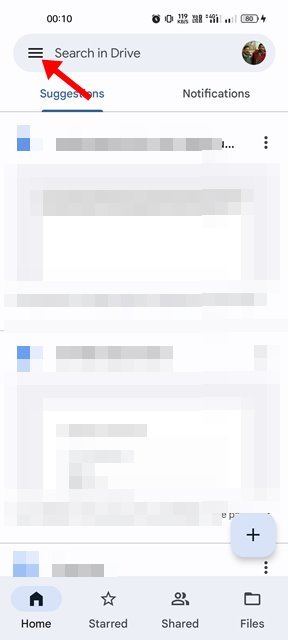
- Från Google Drive-menyn trycker du på Inställningar .
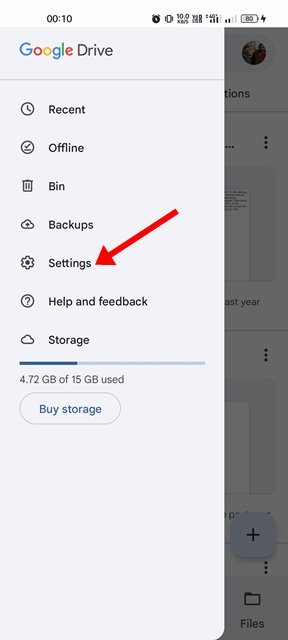
- På sidan Inställningar, rulla ned och tryck på alternativet Välj ett tema .
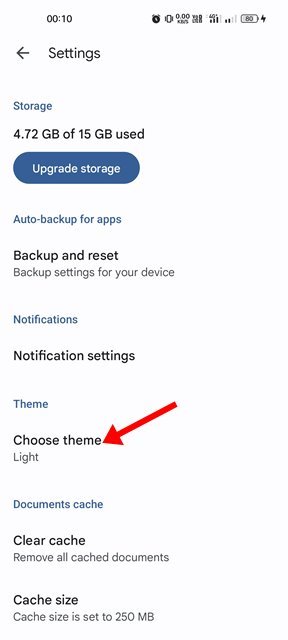
- Välj ett mörkt tema från temaväljaren .
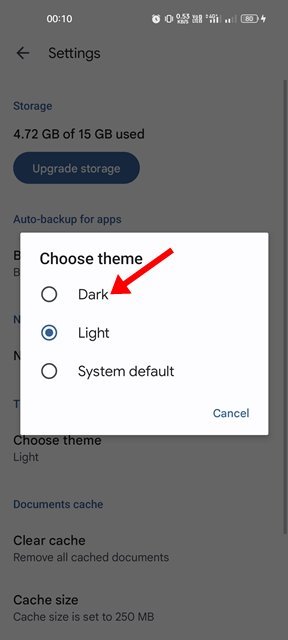
Installationen är klar. Mörkt tema applicerat på Google Drive-appen för Android.
Det är det för att aktivera det mörka temat i Google Drive-appen för Android. Google Drives mörka tema gör filer lättare att se på mobila enheter och sparar batteritid. Du kan också aktivera mörkt läge på andra Google-tjänster som Google Maps, Google Docs, etc.
Ovan tittade vi på hur man ställer in Google Drive mörkt läge på Android. Vi hoppas att denna information har hjälpt dig att hitta det du behöver.