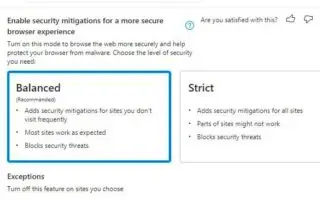Den här artikeln är en installationsguide med några användbara skärmdumpar om hur du aktiverar säkerhetsbegränsningar i Microsoft Edge. Microsoft Edge ger nya funktioner i Windows 11 som gör din webbläsare säkrare och blockerar skadlig programvara.
Från och med version 96 och senare versioner inkluderar Microsoft Edge en ny funktion som tidigare kallades Super Duper Secure Mode, som lägger till ett extra lager av säkerhet och hjälper till att skydda din webbläsare från skadlig programvara.
Enligt företaget är buggar i JavaScript ett av de vanligaste sätten som angripare utnyttjar. Denna teknik kallas Just-in-Time (JIT) och är avsedd att rendera sajter snabbare, men kan också leda till säkerhetsmissbruk. Den nya Edge-funktionen förbättrar surfsäkerheten genom att stänga av JavaScript-motorn Just-in-Time (JIT) och möjliggöra ytterligare säkerhetsbegränsningar. Att inaktivera tekniken påverkar prestandan, men de flesta märker inte någon större skillnad i en verklig miljö.
Nedan är hur du aktiverar och konfigurerar Super Duper säkerhetsläge i Microsoft Edge på Windows 11, Windows 10 och andra plattformar. Fortsätt scrolla för att kolla upp det.
Aktiverar säkerhetsbegränsning på Microsoft Edge
Följ dessa steg för att göra din webbupplevelse säkrare genom att aktivera säkerhetsbegränsning:
- Öppna Microsoft Edge .
- Klicka på ellipsmenyn (tre punkter) och välj Inställningar Alternativ .
- I avsnittet ”Säkerhet” aktiverar du växlingsknappen Aktivera säkerhetsbegränsning för en säkrare webbläsarupplevelse .
- Välj ett av de tillgängliga alternativen.
– Balanserad: Lägg till säkerhetsreducering för webbplatser som inte besöks ofta. Det här alternativet gör de flesta webbplatser som förväntat och blockerar säkerhetshot.
– Strikt: Lägg till säkerhetsbegränsning för alla webbplatser. Vissa delar av webbplatsen fungerar dock inte och kan blockera säkerhetshot.
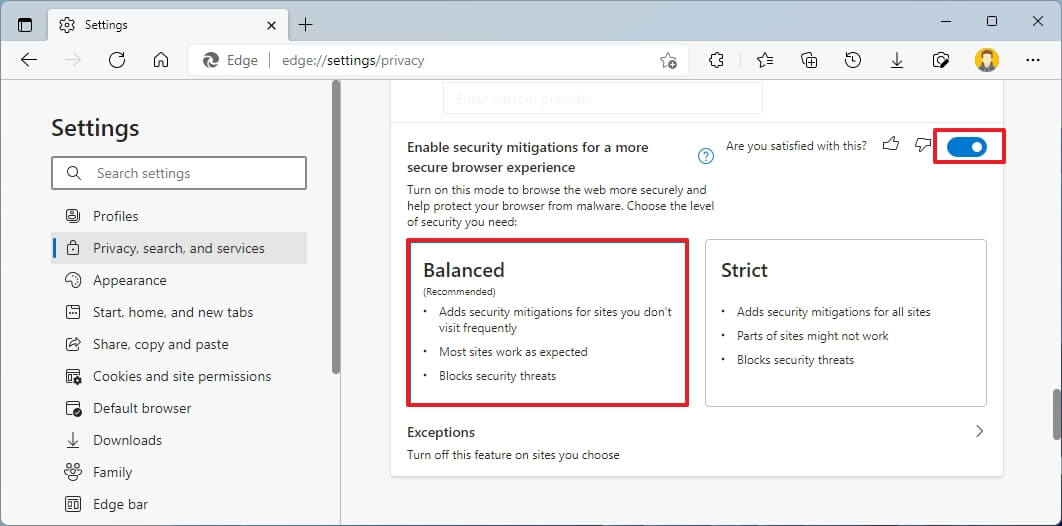
- (Valfritt) Om du vill förhindra att vissa webbplatser använder den här funktionen klickar du på Undantagsalternativ .
- Klicka på knappen Lägg till webbplats .
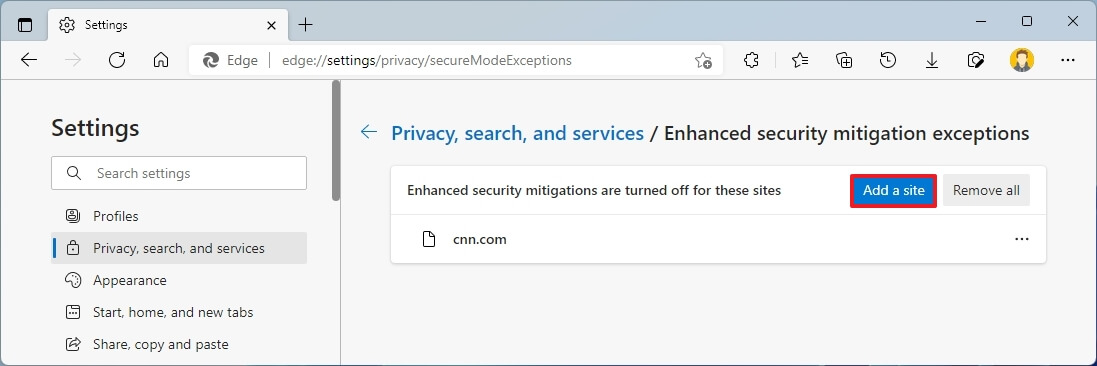
- Identifiera de webbplatser du inte vill mildra.
- Klicka på knappen Lägg till .
Genom att slutföra stegen får din webbläsare ett extra lager av skydd när du surfar på internet.
Om du har aktiverat och konfigurerat säkerhetsfunktioner, men vissa webbplatser inte fungerar som förväntat, ändra konfigurationsnivån, lägg till webbplatsen i undantagslistan eller inaktivera funktionen.
Dessa instruktioner är för Windows 11, men samma steg kommer att fungera för Windows 10 eller någon plattform där funktionen stöds.
Ovan har vi sett hur man aktiverar säkerhetsbegränsningar i Microsoft Edge. Vi hoppas att denna information har hjälpt dig att hitta det du behöver.