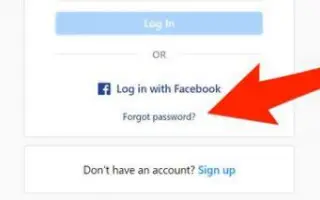Den här artikeln är en installationsguide med några användbara skärmdumpar om hur du ändrar eller återställer ditt Instagram-lösenord på skrivbordet och mobilen.
Det spelar ingen roll hur starkt lösenord du använder för att säkra ditt online- eller sociala nätverkskonto. Problem uppstår om du inte ändrar dina lösenord med jämna mellanrum.
Om du är en Instagram influencer och har tusentals följare, kommer du aldrig att vilja förlora ditt konto. Så du kan hitta ett sätt att skydda ditt Instagram-konto från hackningsförsök.
De två bästa sakerna du kan göra för att säkra ditt Instagram-konto är att aktivera tvåfaktorsautentisering och ändra ditt lösenord med jämna mellanrum. Att ändra lösenordet för ditt onlinekonto är ett bra sätt att ta till sig och göra det till en vana ofta.
Så om du inte vet hur du ändrar eller återställer ditt Instagram-lösenord har du kommit till rätt sida. Nedan visar vi hur du ändrar eller återställer ditt Instagram-lösenord på skrivbordet och mobilen. Fortsätt scrolla för att kolla upp det.
Hur man ändrar och återställer Instagram-lösenord på skrivbordet
Om du använder skrivbordsversionen av Instagram och vill ändra eller återställa ditt lösenord måste du följa dessa steg: Så här ändrar eller återställer du ditt Instagram-lösenord från ditt skrivbord.
ändra instagram lösenord på skrivbordet
- Öppna först din favoritwebbplatsGå till Instagrams webbsida . Logga sedan in på ditt Instagram-konto.
- Klicka på din profilbild på huvudskärmen .
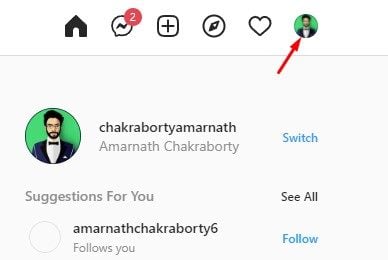
- Klicka på Inställningar i listan med alternativ .
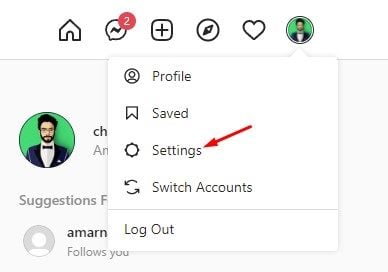
- Klicka på Ändra lösenord i den vänstra rutan på sidan Inställningar .
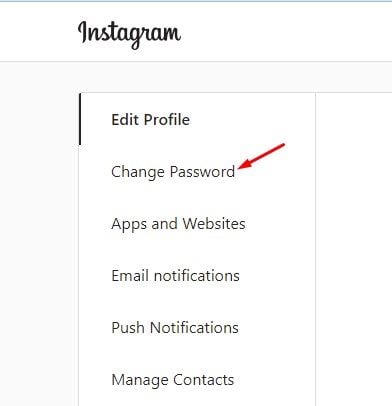
- Ange nu ditt nuvarande lösenord och det nya lösenordet i den högra rutan . När du är klar klickar du på alternativet Ändra lösenord .
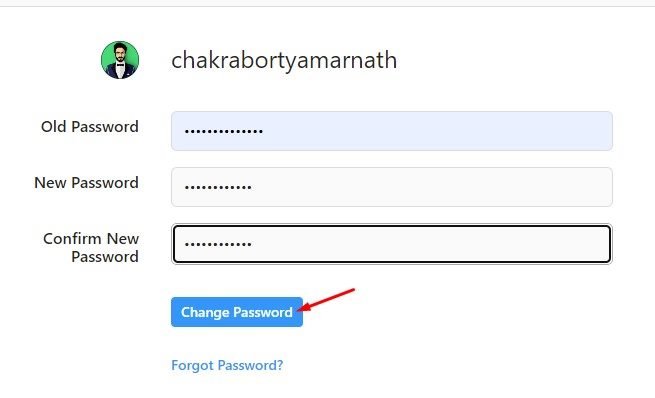
Installationen är klar. Så här ändrar du ditt lösenord på Instagrams skrivbordswebbplats.
Återställ Instagram-lösenord på skrivbordet
- Öppna först din favoritwebbläsareGå till Instagrams webbsida .
- På inloggningssidan klickar du på Glömt lösenord .
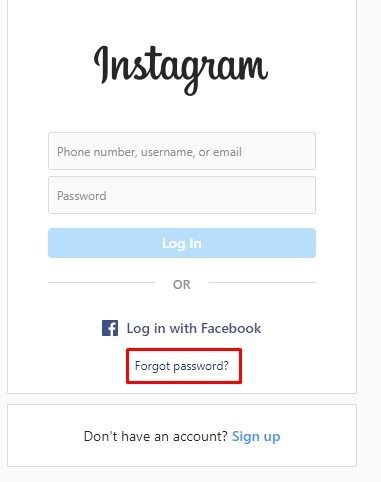
- Du kommer nu att bli ombedd att ange en e-postadress, ett telefonnummer eller ett användarnamn som du kommer ihåg. Ange e- postadressen som är kopplad till ditt Instagram-konto och klicka på Skicka inloggningslänk .
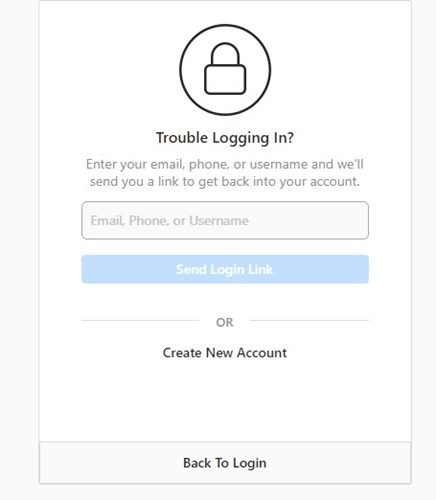
- Du kommer att få ett e-postmeddelande på Instagram med en länk för att återställa ditt lösenord. Klicka på knappen Återställ lösenord i e- postmeddelandet .
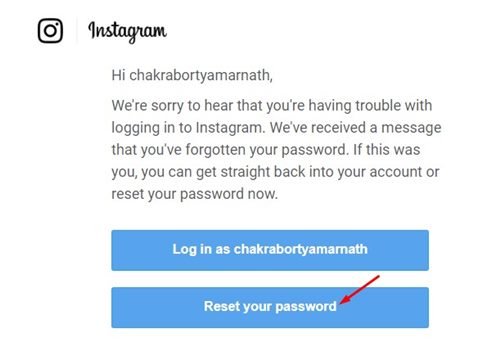
- Ange det nya lösenordet du vill ställa in och bekräfta detsamma i nästa fönster. När du är klar klickar du på knappen Återställ lösenord .
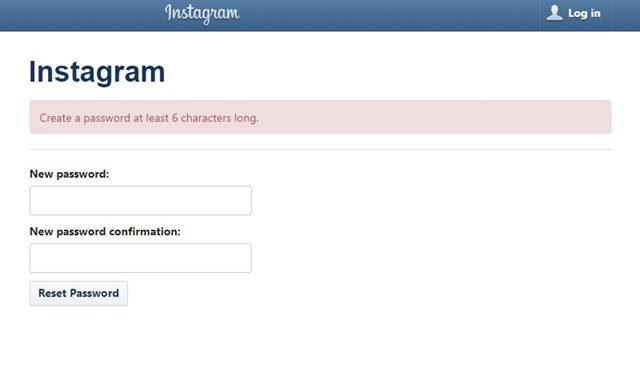
Installationen är klar. Så här återställer du Instagram-kontolösenordet från skrivbordet.
Hur man ändrar och återställer Instagram-lösenord på mobil
Du kan också ändra lösenordsåterställningen för ditt konto med hjälp av Instagram-appen för Android eller iOS. Så här ändrar eller återställer du ditt Instagram-lösenord från mobilappen.
Ändra Instagram-lösenord via mobilen
- Öppna först Instagram-appen på Android eller iOS. Tryck sedan på din profilbild som visas nedan.
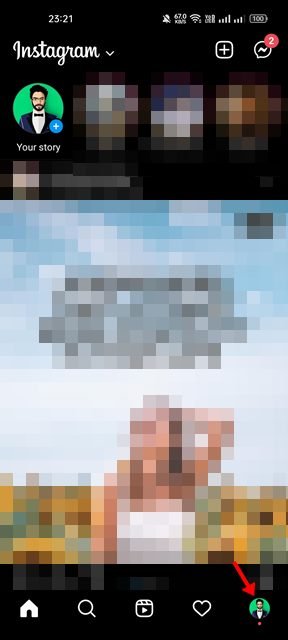
- Klicka på hamburgermenyn uppe till höger på profilsidan .
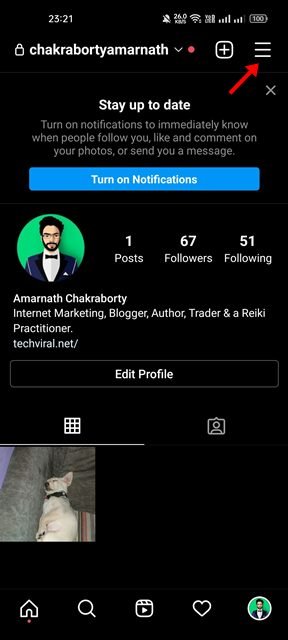
- Välj Inställningar från popup-menyn .
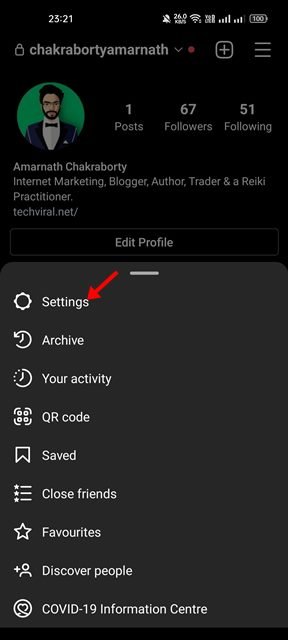
- På sidan Inställningar bläddrar du ned och trycker på Säkerhet .
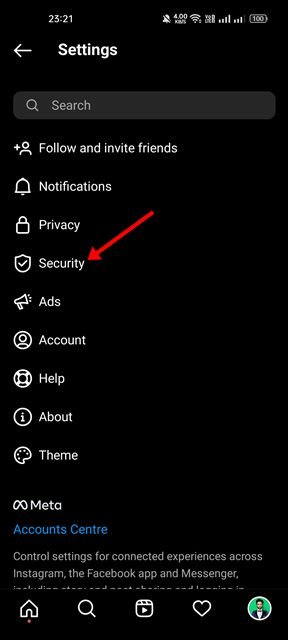
- På sidan Säkerhet trycker du på Lösenord under Inloggningssäkerhet .
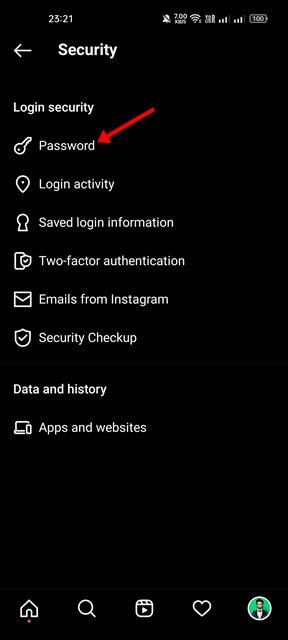
- På skärmen Ändra lösenord anger du ditt nuvarande lösenord och ditt nya lösenord. När du är klar trycker du på bockikonen i det övre högra hörnet .
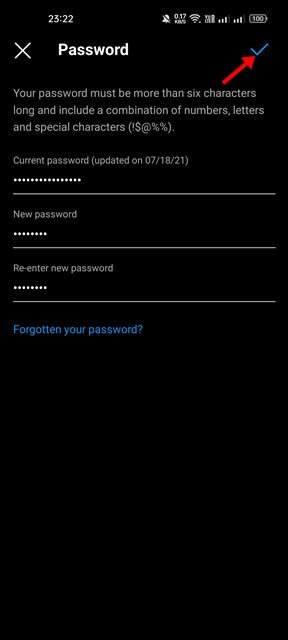
Installationen är klar. Detta kommer att ändra ditt Instagram-lösenord. Gjort.
Återställ Instagram-lösenord via mobilen
- Öppna först Instagram-appen på din enhet. På inloggningsskärmen, ’Har du redan ett konto? Länken ’Logga in’ finns längst ner.
- Har du glömt din inloggningsinformation på nästa skärm? Få hjälp med inloggningsalternativ.
- I inloggningshjälpen anger du din e-postadress eller ditt användarnamn och klickar på knappen Nästa .
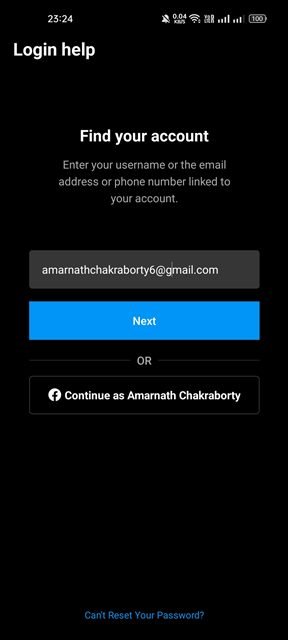
- Du bör nu se kontot som är kopplat till e-postadressen eller användarnamnet du angav. Du måste välja hur du kommer åt ditt konto .
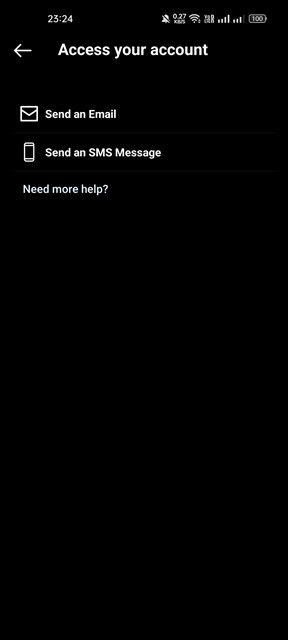
- Om du väljer e-postleveransmetoden måste du öppna Gmail-appen och kontrollera e-postmeddelandet för lösenordsåterställning på Instagram.
- E-postmeddelandet innehåller en länk för återställning av lösenord. Tryck på knappen Återställ lösenord i meddelandet.
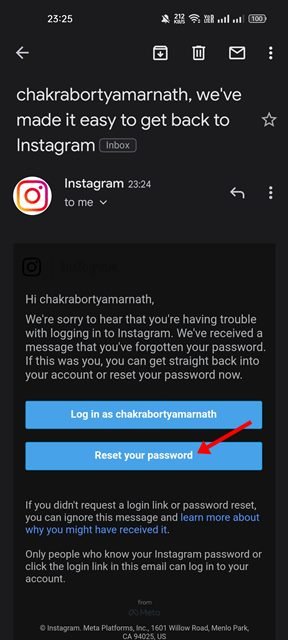
- Genom att klicka på länken omdirigeras du till en sida för återställning av lösenord där du måste ange ett nytt lösenord och klicka på knappen Återställ lösenord .
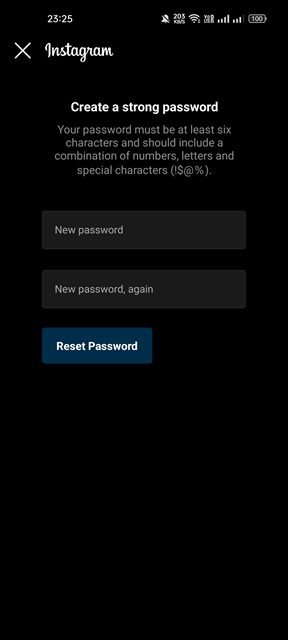
Det här är slutet. Hur man återställer Instagram-lösenordet via mobilappen.
Ovan har vi sett hur man ändrar eller återställer Instagram-lösenord på skrivbordet och mobilen. Vi hoppas att denna information har hjälpt dig att hitta det du behöver.