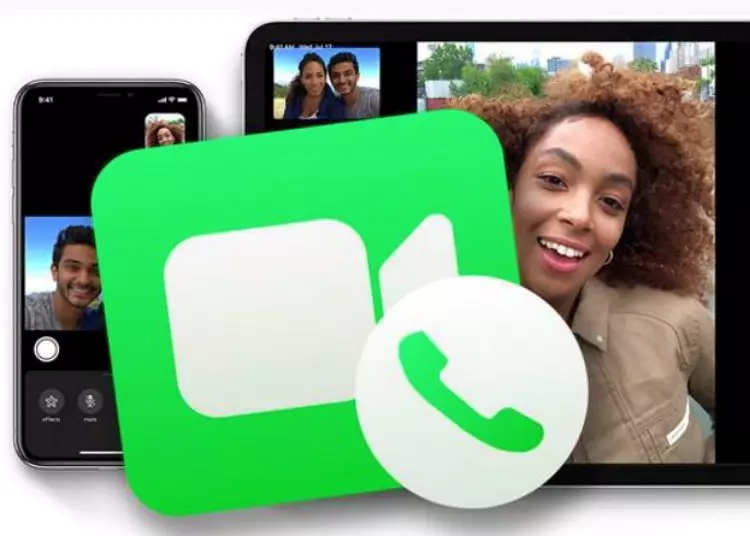Om du vill uppdatera ditt telefonnummer för FaceTime på din iPhone, iPad eller Mac, eller lägga till ett nytt telefonnummer, har du kommit till rätt ställe. Den här guiden leder dig genom de enkla stegen för att ändra ditt FaceTime-telefonnummer på varje enhet. Oavsett om du vill anpassa dina FaceTime-inställningar eller helt enkelt behöver lägga till ett nummer, så hjälper vi dig. Kom igång nu!
⚡ Bottom Line: Att lägga till ditt telefonnummer i FaceTime är en enkel process. Genom att följa de angivna stegen kan användare snabbt lägga till ett nytt nummer till sitt FaceTime-konto och njuta av förbättrade kommunikationsfunktioner.
Ändra ditt FaceTime-telefonnummer: En snabbguide
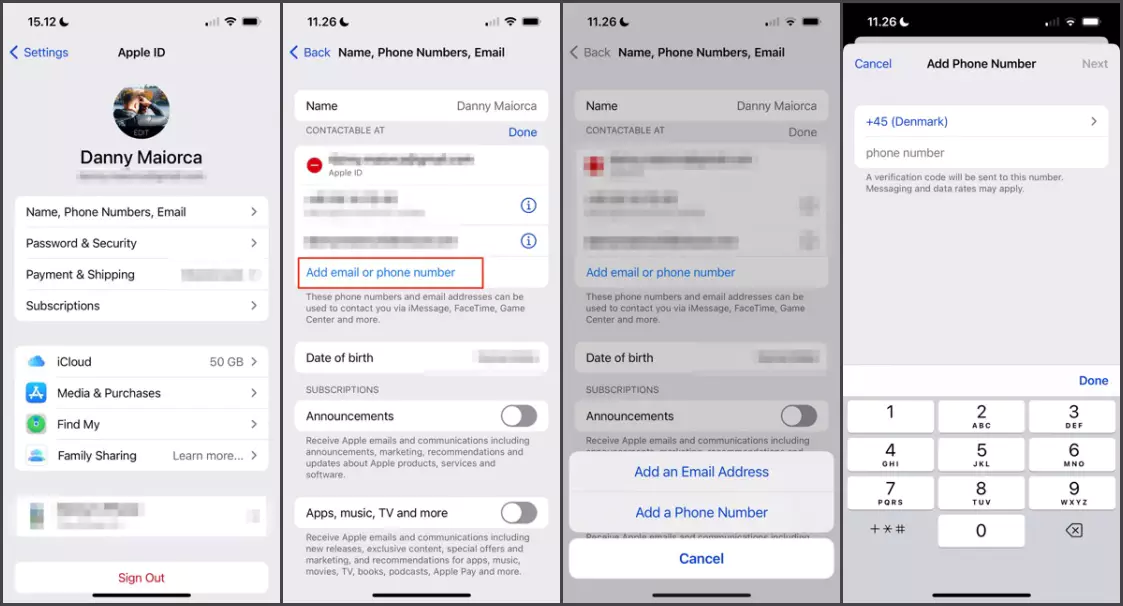
Ändra ditt FaceTime-telefonnummer på iPhone och iPad
- Öppna appen Inställningar på din iPhone eller iPad.
- Rulla ned och tryck på ditt Apple-ID, vanligtvis högst upp på skärmen.
- I avsnittet Apple ID trycker du på ”Namn, telefonnummer, e-post”.
- Du kommer att se ditt nuvarande telefonnummer under avsnittet ”Kontakter”. Tryck på ”Redigera”.
- Tryck nu på ”Lägg till telefonnummer” för att ange ett nytt telefonnummer för FaceTime.
- Följ instruktionerna och ange verifieringskoden du fick för att verifiera ditt telefonnummer.
- När verifieringen är klar läggs ditt nya telefonnummer till i dina FaceTime-inställningar.
Ändra ditt FaceTime-telefonnummer på Mac
- Öppna Systeminställningar på din Mac.
- Klicka på Apple ID-ikonen, vanligtvis i det övre högra hörnet av fönstret.
- I avsnittet Apple ID väljer du ”Namn, telefon, e-post”.
- Klicka på ikonen ”+” (plus) för att lägga till ett nytt telefonnummer för FaceTime.
- Ange det nya telefonnumret du vill använda och klicka på ”Nästa”.
- Följ instruktionerna och ange verifieringskoden du fick för att verifiera ditt telefonnummer.
- När verifieringen är klar kommer ditt nya mobiltelefonnummer att läggas till i dina FaceTime-inställningar.
Hantera FaceTime-telefonnummerinställningar
Vi rekommenderar att du granskar och anpassar dina inställningar efter att du har lagt till ett nytt mobilnummer i FaceTime. Här är hur.
- På din iPhone eller iPad går du till Inställningar > FaceTime.
- Öppna FaceTime på din Mac och gå till FaceTime > Inställningar.
- Du kan välja vilket telefonnummer som ska användas för FaceTime-samtal genom att välja ett telefonnummer under avsnittet ”Telefonnummer du kan nå med FaceTime” i Inställningar.
- Du kan också aktivera eller inaktivera funktionen ”Besvara samtal på iPhone” som låter dig ta emot samtal på din iPhone från andra Apple-enheter.
- Utforska gärna olika alternativ och inställningar för att anpassa din FaceTime-upplevelse.
Lägg till och ta bort telefonnummer efter behov
En av de fantastiska sakerna med FaceTime är att du enkelt kan hantera ditt telefonnummer. Om du behöver lägga till eller ta bort ett telefonnummer, följ dessa steg:
Lägg till ett nytt telefonnummer
- Upprepa de föregående instruktionerna enligt den enhet du använder.
- Följ bara de angivna stegen för att lägga till ett nytt mobilnummer.
Ta bort mobilnummer
- På din iPhone eller iPad går du till Inställningar > FaceTime.
- Tryck på ”Redigera” bredvid telefonnumret du vill ta bort.
- Tryck på den röda minusknappen (-) och tryck sedan på ”Radera”.
- Tryck på ”Ta bort från min iPhone” eller ”Radera från min iPad” för att bekräfta ditt val.
För Mac
- Öppna FaceTime och gå till FaceTime > Inställningar.
- Du kan radera ett telefonnummer genom att välja det och klicka på ikonen ”-” (minus).
Avsluta
Du kan enkelt ändra, lägga till eller ta bort telefonnumret som är kopplat till ditt FaceTime-konto genom att följa dessa steg. Njut av flexibiliteten och bekvämligheten med FaceTime genom att ställa in ditt föredragna telefonnummer.