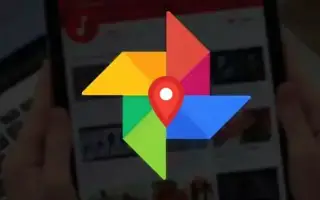Den här artikeln är en installationsguide med några användbara skärmdumpar om hur du ändrar Google Fotos albumomslag på Android.
Det finns hundratals molnlagringsalternativ tillgängliga för att lagra foton och videor, men det vi använde mest var Google Foto. Google Photos är inbyggt i Android-smarttelefoner och laddar automatiskt upp bilder till Googles molnservrar.
Om Android-användare använder Google Foto-appen för att hantera sina foton och videor, kan appen skapa album. Det är enkelt att skapa ett album i Google Foto, och när du skapar ett album och sparar dina foton hämtar Google Foto automatiskt ett albumomslag åt dig.
Denna process är automatisk och är för användare som inte vill anpassa sina Google Foto-album manuellt. Men om du vill anpassa ditt Google Foto-album kan du enkelt byta omslagsfoto.
Hur du ändrar Google Fotos albumomslag på Android presenteras nedan. Fortsätt scrolla för att kolla upp det.
Byt omslag på ditt Google Foto-album
I den här artikeln delar vi en steg-för-steg-guide om hur du byter omslag på ditt Google Foto-album. Stegen är enkla.
Konfigurera anpassade albumomslag i Google Foto
Du kan enkelt byta albumomslag på ditt Google Foto-album på både Android och iOS. Vi demonstrerade stegen med en Android-enhet. Stegen var i stort sett desamma på iOS.
- Öppna först appen Google Foto på din Android-enhet .
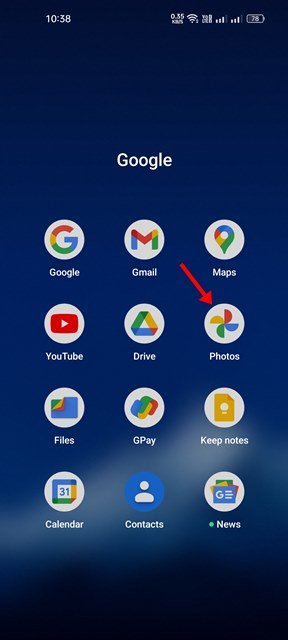
- Klicka sedan på biblioteksikonen som visas på skärmdumpen nedan .
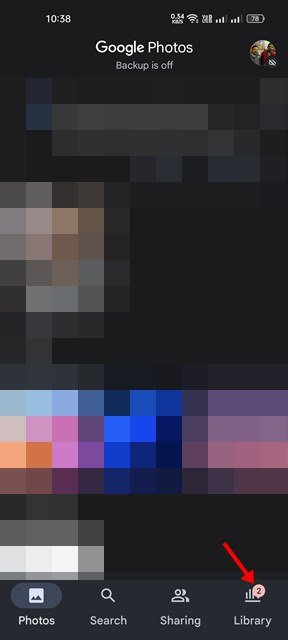
- Nu måste du hitta albumet som du vill byta omslagsfoto för. Tryck på ett album för att öppna det.
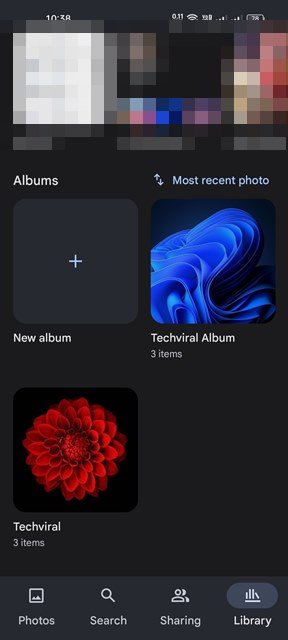
- Nu måste vi välja en bild som ska användas som skivomslag. Öppna ett foto och tryck på de tre prickarna som visas nedan.

- Tryck på alternativet Använd som albumomslag i popup-menyn .
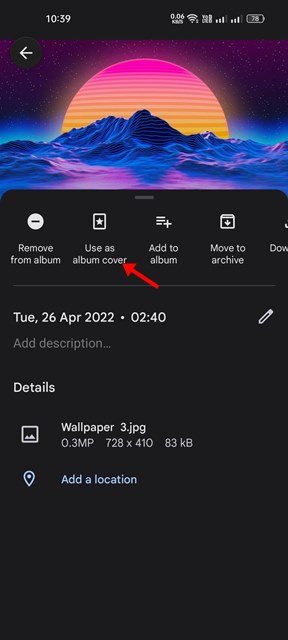
Så här går inställningen till. Så här ändrar du omslaget till Google Photos-albumet på Android.
Ställ in en bild som ett omslagsfoto som inte är en del av ett album
Om du vill placera en bild som ett omslagsfoto som inte ingår i ett album måste du först flytta bilden till albumet. Så här överför du foton mellan album i Google Foto.
- Öppna först bilden du vill flytta i Google Foto. Tryck sedan på de tre prickarna som visas nedan .

- I menyn som visas trycker du på alternativet Lägg till i album .
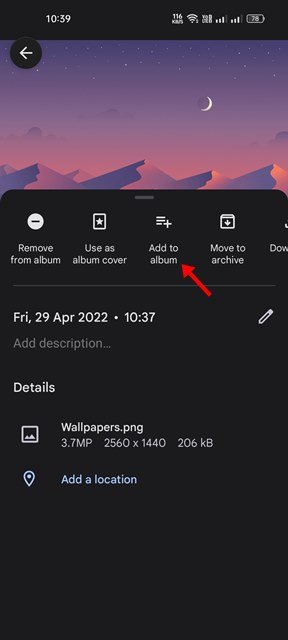
- Välj nu det album du vill flytta bilderna till. Detta kommer att flytta fotona till det valda albumet.
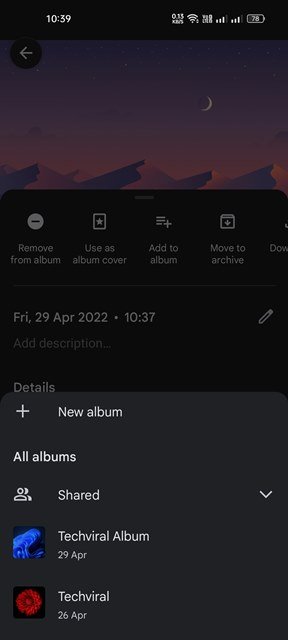
- När du har flyttat måste du följa stegen ovan för att ställa in bilden som albumomslag för ditt Google Foto-album .
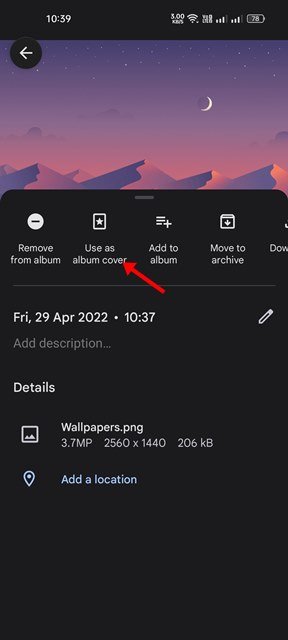
Så här byter du omslag till Google Fotoalbum på Android.
Förutom att byta omslagsfoto låter Google Photos dig också byta namn på album och justera tid och plats.
Ovan tittade vi på hur man ändrar Google Fotos albumomslag på Android. Vi hoppas att denna information har hjälpt dig att hitta det du behöver.