Den här artikeln är en guide med skärmdumpar som hjälper dig att ändra inställningar för att förbättra videouppspelningskvaliteten i Windows 11 på Windows 11.
Om du använder Windows 11 kommer du att märka att operativsystemet kommer med en ny design och erbjuder ett antal nya funktioner. En av de fantastiska funktionerna i Windows 11 är dess förmåga att automatiskt bearbeta videor för att förbättra kvaliteten.
Ja, Windows 11 har möjlighet att styra uppspelningsinställningar som automatiskt förbättrar videor i vissa appar. Windows 11 styr endast uppspelningsinställningar för Universal Windows Platform-appar (UWP), som Edge-webbläsaren, Foton, Filmer och TV-appar och videoappar som laddats ner från Microsoft Store.
I Windows 11 kan du inte styra uppspelningsinställningarna för videor som spelas upp i din webbläsare eller andra videoströmningsappar som laddats ner från tredjepartskällor. Den här funktionen fungerar bara på kompatibel hårdvara.
Nedan ser du hur du ändrar inställningar för att förbättra videouppspelningskvaliteten i Windows 11. Fortsätt scrolla för att kolla upp det.
Steg för att ändra uppspelningsinställningar för att förbättra video i Windows 11
Om du är intresserad av att ändra videouppspelningsinställningar i Windows 11 för att förbättra videokvaliteten, läser du rätt guide. I den här artikeln kommer vi att dela en steg-för-steg-guide om hur du automatiskt bearbetar och förbättrar videor i Windows 11.
- Klicka först på Windows 11 Start-menyn och välj Inställningar .

- I den vänstra rutan i appen Inställningar klickar du på Appalternativ.
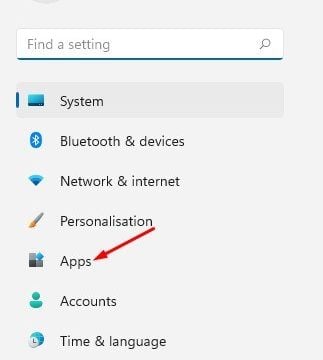
- I den högra rutan, rulla nedåt och klicka på alternativet Spela upp video som visas i skärmdumpen nedan .

- På videouppspelningsskärmen, rulla nedåt och aktivera alternativet ”Bearbeta video automatiskt för att förbättra (beroende på enhetens hårdvara)” alternativet .
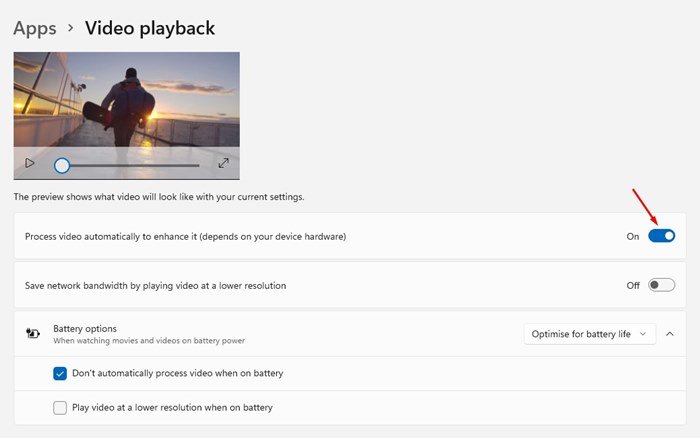
- Du kan nu stänga appen Inställningar. Windows 11 förbättrar nu automatiskt videouppspelning för att förbättra kvaliteten.
- För att inaktivera den här funktionen måste du inaktivera ”Förbättra din video automatiskt” i steg 4 .
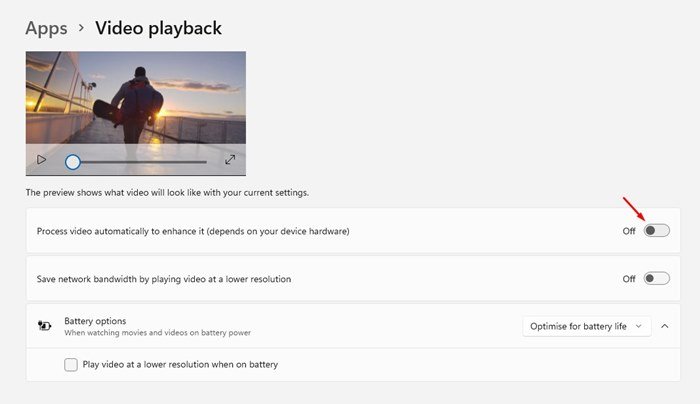
Nu är det över. Så här förbättrar du automatiskt videouppspelningskvaliteten i Windows 11. Från och med nu kommer Windows 11 att spela upp videon i hög upplösning för bättre videokvalitet.
Användare bör dock vara medvetna om att aktivering av den här funktionen kommer att öka användningen av internetbandbredd i Windows 11. Så det är bäst att ställa in gränser för dataanvändning i Windows 11 för att hålla det säkert.
Ovan tittade vi på hur man ändrar inställningar för att förbättra videouppspelningskvaliteten i Windows 11. Vi hoppas att denna information har hjälpt dig att hitta det du behöver.













