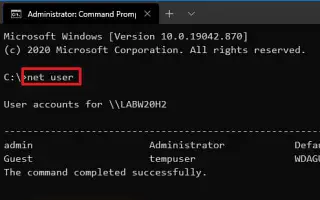Den här artikeln är en installationsguide med några användbara skärmdumpar om hur du ändrar kontolösenord med kommandotolken i Windows 10. Om du behöver ändra ditt lokala kontolösenord kan du också använda kommandotolken och i den här guiden lär du dig hur du gör det i Windows 10.
Om du misstänker att ditt Windows 10-lösenord har stulits rekommenderar vi att du ändrar ditt Windows 10-kontolösenord till ett annat lösenord som är svårt för andra att använda om du har ett svagt lösenord eller har använt samma lösenord under en längre tid . Någon annan att gissa.
Om du har ett lokalt konto som inte har ett Microsoft-konto finns det flera sätt att ändra ditt lösenord, men ett snabbt sätt är att använda kommandotolken.
Nedan kommer jag att presentera hur du ändrar lösenord för lokalt konto med kommandotolken i Windows 10. Fortsätt scrolla för att kolla upp det.
Ändra kontolösenord med kommandotolken
Använd följande procedur för att ändra lösenordet för det lokala kontot med hjälp av kommandotolken.
- Öppna Start i Windows 10 .
- Sök efter kommandotolk , högerklicka på det översta resultatet och välj alternativet Kör som administratör .
- För att se alla tillgängliga konton, skriv följande kommando och tryck på Retur .
net user - Ändra kontolösenordet genom att skriva följande kommando och tryck på Retur .
net user USERNAME *Se till att ersätta USERNAME i kommandot med namnet på kontot du vill uppdatera.
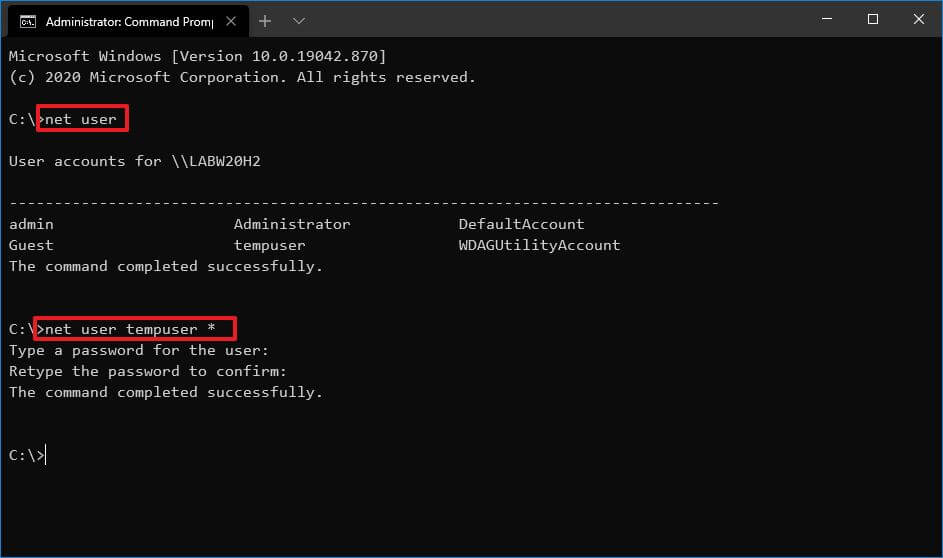
- Ange ditt nya lösenord och tryck på Enter .
- Ange det nya lösenordet igen för att bekräfta och tryck på Enter .
När du har slutfört processen, logga ut och logga tillbaka in på ditt Windows 10-konto för att använda ditt nya lösenord. Om du har ett konto kopplat till ditt Microsoft-konto gäller inte stegen ovan. I det här fallet måste du ändra ditt kontolösenord.
Även om den här guiden fokuserar på Windows 10, bör dessa steg även fungera för Windows 8.1 och Windows 7.
Ovan har vi sett hur du ändrar kontolösenord med kommandotolken i Windows 10. Vi hoppas att denna information har hjälpt dig att hitta det du behöver.