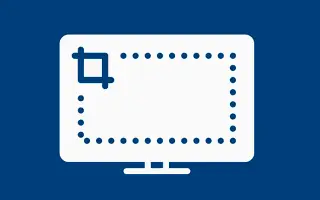Den här artikeln är en guide med skärmdumpar som hjälper dig om hur du ändrar skärmbildsmappen i Windows 11.
En skärmdump är en bild som fångar allt du ser på din dators eller smartphones skärm. Ibland behöver du ta en skärmdump på din Windows 11-dator, och det kan finnas ett antal orsaker bakom det.
Att ta skärmdumpar i Windows 11 är inte bara bekvämt, utan det kan också spara tid, särskilt när du behöver demonstrera något som är svårt att förklara med ord. Om du använder Win-tangenten + Print Screen-genvägen för att ta en skärmdump, kommer du att märka att skärmdumpen som tagits i Windows 11 sparas i mappen ’Screenshots’ i mappen ’Photos’.
I Windows 11, om du vill ändra standardmappens plats, är det mycket enkelt att ändra platsen där skärmdumpar sparas.
Nedan är hur du ändrar skärmbildsmappen i Windows 11. Fortsätt scrolla för att kolla upp det.
Steg för att ändra skärmbildsmappens plats i Windows 11
I den här artikeln delar vi en steg-för-steg-guide om hur du ändrar skärmbildsmappens plats i Windows 11. Stegen är mycket enkla.
- Öppna först filutforskaren på din dator och gå till mappen ’C:\Users<användarnamn>\Pictures’ .
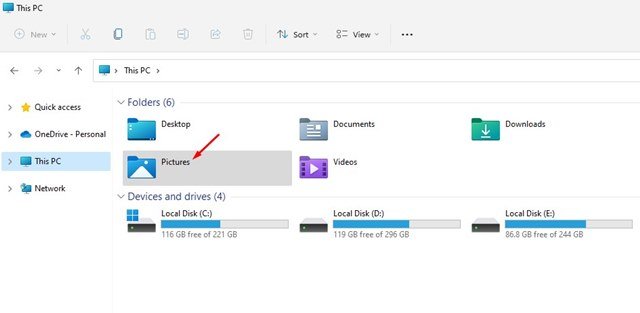
- Det finns flera mappar i mappen Foton. Du måste högerklicka på mappen Skärmbilder och välja Egenskaper .
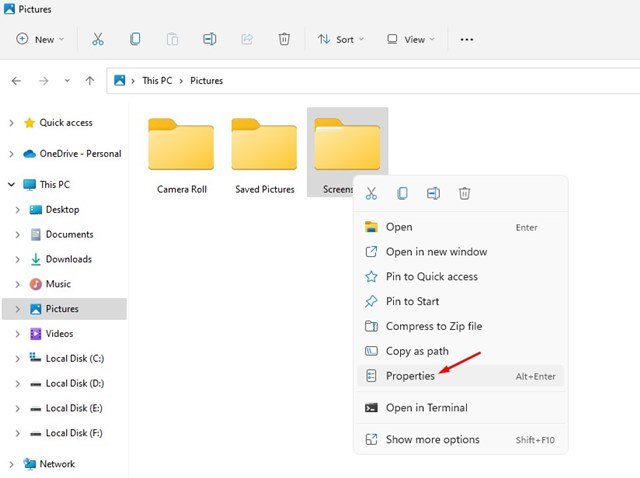
- I skärmbildsegenskaperna byter du till platsfliken som visas i skärmdumpen nedan.
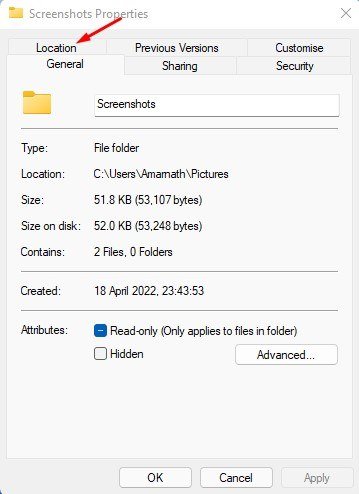
- Klicka sedan på knappen Gå som visas i skärmdumpen nedan .
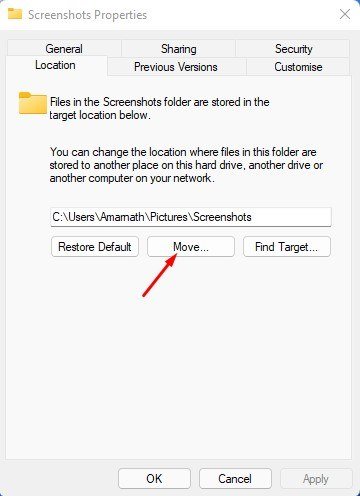
- Välj nu en ny mapp att spara skärmdumpen i i filväljarens gränssnitt. När du är klar klickar du på knappen Välj mapp .
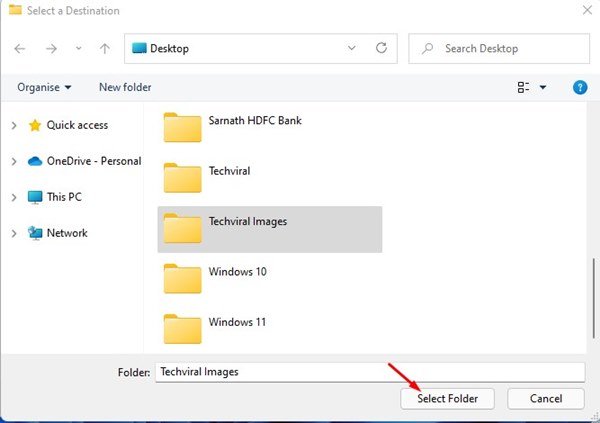
- Detta kommer att ändra standardplatsen för skärmdumpsmappen i Windows 11. Klicka bara på OK-knappen för att tillämpa ändringarna .
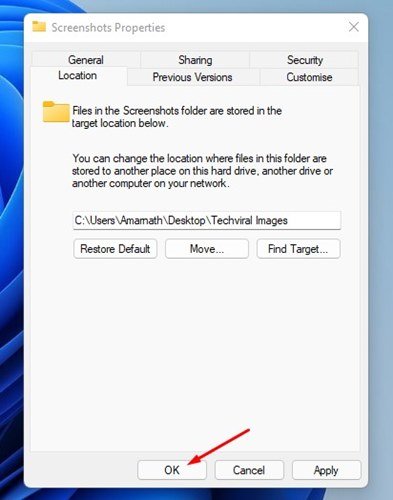
- Du kommer nu att uppmanas att flytta alla skärmdumpar till en ny mapp. Klicka på knappen Ja för att flytta alla skärmdumpar till den nya mappen .
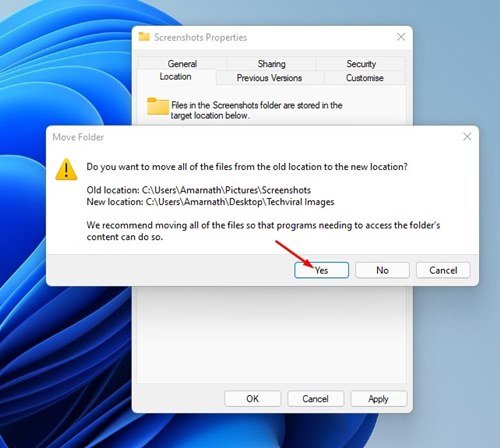
Installationen är klar. Så här ändrar du standardplatsen för skärmdumpsmappen i Windows 11.
Ovan tittade vi på hur man ändrar skärmbildsmappen i Windows 11.