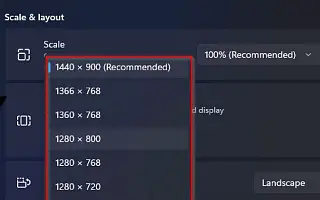Den här artikeln är en installationsguide med skärmdumpar för dem som vill ändra skärmupplösningen i Windows 11.
Windows 11 använder den mest optimala skärmupplösningen för att göra element och text så skarpa som möjligt på din bärbara eller stationära dator, men ibland kan du behöva ändra denna inställning manuellt.
Till exempel, om du har en bildskärm som stöder 1366 x 768 pixlar, eller om din enhet har en upplösning på 1080p (1920 x 1080 pixlar) eller 4K (3840 x 2160 pixlar) och av någon konstig anledning inte stöds Windows 11, du kan antingen visa de korrekta inställningarna eller använda en annan storlek Jag försöker ställa in en sekundär skärm och matcha upplösningen på min primära bildskärm.
Oavsett anledning innehåller Windows 11 ett enkelt sätt att justera upplösningen på valfri bildskärm i appen Inställningar. Du kan också använda en tredjepartsapp för att ändra upplösningen från kommandotolken.
Nedan delar vi hur du ändrar skärmupplösningen i Windows 11. Fortsätt scrolla för att kolla upp det.
Ändra skärmupplösning i Windows 11
I den här artikeln kommer du att lära dig de enkla stegen för att ändra upplösningen på din skärm i Windows 11.
För att ändra skärmupplösningen i Windows 11, följ dessa steg:
- Öppna Inställningar i Windows 11 .
- Klicka på System .
- Klicka på visningssidan till höger .
- Högst upp väljer du Display (om du är i en multi-monitor setup).
- Ändra skärmupplösningen i Windows 11 med inställningen Bildskärmsupplösning i avsnittet ”Storlek och layout” .
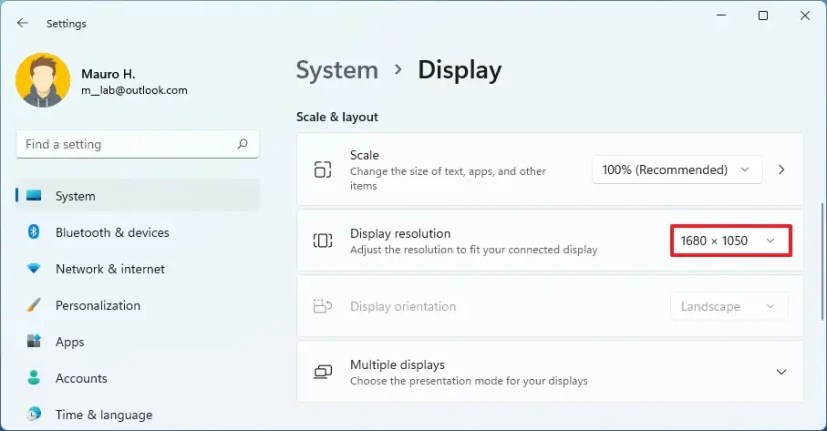
- Klicka på knappen Behåll ändringar .
När du slutför stegen kommer den nya upplösningen att tillämpas på din skärm och, beroende på dina inställningar, blir elementen på skärmen större och lättare att se.
Alternativt är det enklaste sättet att komma åt upplösningsinställningarna att högerklicka på skrivbordet och välja alternativet ”Display Settings” . Om du försöker göra objektet större bör du inte ändra upplösningen. Istället måste du ändra inställningen ”Skala”.
Ovan tittade vi på hur man ändrar skärmupplösningen i Windows 11. Vi hoppas att denna information har hjälpt dig att hitta det du behöver.