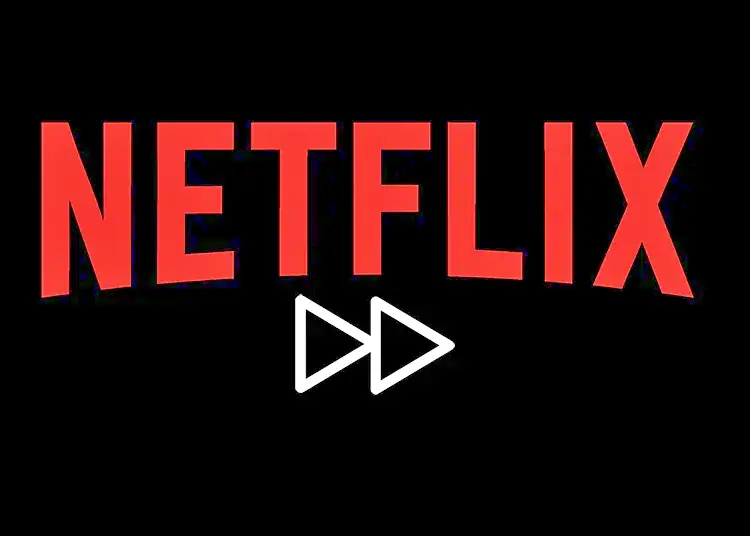Har du någonsin velat ändra din Netflix uppspelningshastighet? På så sätt kan du se filmer och tv-program snabbare. YouTube erbjuder en rad uppspelningshastigheter, men ett tag verkade Netflix ovilliga att officiellt stödja funktionen.
Men nu kan du titta på program och filmer snabbare än vanligt eller långsammare än tänkt. Så hur kommer du åt Netflix olika uppspelningshastigheter? Det är lätt att göra, åtminstone när du tittar på webbläsare, Android- och iOS-enheter och vissa smarta TV-apparater, så vi visar dig hur.
Nedan visar vi hur du ändrar uppspelningshastighet på Netflix. Fortsätt rulla för att ta reda på det.
Vad är Variable Play Rate på Netflix?
Genom att snabba upp eller sakta ner innehållet på Netflix kan konsumenter titta på innehåll något snabbare (1,2x) eller mycket snabbare (1,5x). Den erbjuder också långsammare alternativ (0,5x och 0,7x), perfekt för dem som gillar att analysera sina favoritmedia. Ljudet kommer också att ändras för att matcha den nya hastigheten du tittar på.
Netflix testade funktionen först 2019, men det orsakade kontroverser, särskilt bland filmskapare som trodde att streamingtjänsten manipulerade hur deras produktioner sågs. Om du till exempel snabbar upp ditt innehåll kan du tappa lite nyans. Regissörer och skribenter insisterade på att de skulle göra sin produkt på ett visst sätt och ville inte att tittarna skulle förstöra den.
Netflix, å andra sidan, nämner undertextade filmer som en av anledningarna till att folk vill titta på innehåll långsammare.
Tittarna har också goda skäl att vilja se innehåll tidigare. Till exempel kanske du vill titta på långsam TV men inte lika långsam som andra människor. Långsamma TV-program är vanligtvis i realtid och har en mängd vackra landskap.
Uppspelningshastigheten skiljer sig från fördröjning. Det finns många anledningar till att streamingtjänsterna går långsamt.
Hur man ändrar videouppspelningshastighet på Netflix
Trots skaparnas oro erbjuder Netflix möjligheten att ändra hastigheten med vilken innehåll visas på sin plattform. Och det är fantastiskt enkelt. Det vill säga om du tittar på något i en webbläsare eller i Netflix-appen för Android och iOS, HTML5.
Titta på filmen eller tv-programmet du vill se först. Pausa innehållet. Längst ner i gränssnittet hittar du ett gäng alternativ, inklusive (till vänster) en 10-sekunders bakåt- eller snabbspola-knapp, och till höger ett alternativ för att justera ljud och lägga till eller ta bort undertexter.
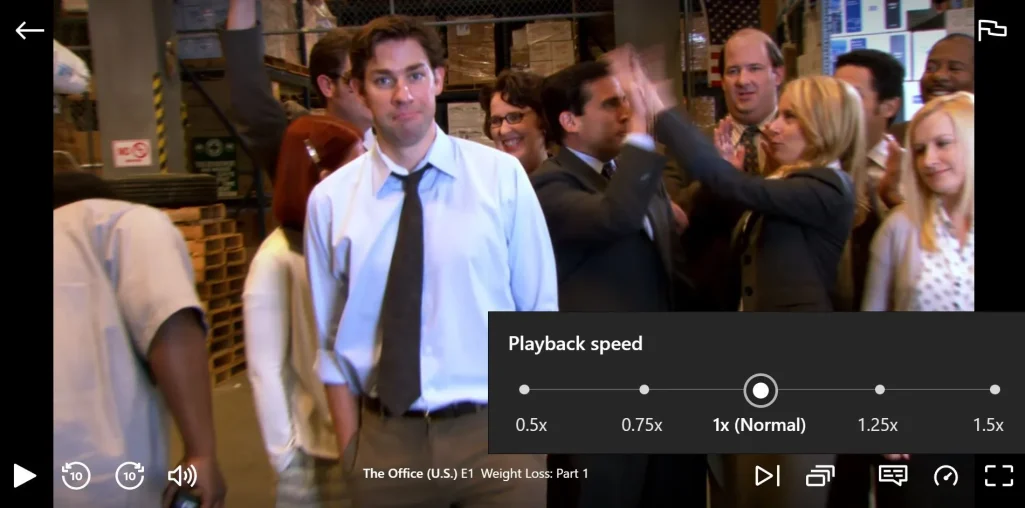
På höger sida av skärmen finns en symbol som ser ut som en hastighetsmätare. Om du håller muspekaren över detta öppnas en liten panel som heter ”Uppspelningshastighet.” Den är inställd på ”1x (Normal)” som standard, men du kan klicka på ”1,25x” eller ”1,5x” för att snabba upp den. Eller klicka på ”0,75x” eller ”0,5x” för att sakta ner.
Kan jag ändra Netflix-videouppspelningshastigheten på min smarta TV?
Värt att upprepa. Metoden ovan fungerar bara med en webbläsare, Netflix-appen för Android och iOS eller vissa smarta TV-apparater. Allt som kör HTML5 stöder den här funktionen. Dessa webbläsare inkluderar:
- Google Chrome
- Safari
- Microsoft Edge
- Firefox
- Opera
Så vad händer om du inte kan komma åt uppdateringsfrekvensen på din Smart TV? Du kanske har tur, men här är en metod värd att prova.
Din smarta TV bör ha en webbläsare, eller åtminstone möjligheten att installera en ny webbläsare. Du kan komma åt Netflix genom att öppna den på din TV, eller genom att installera och sedan öppna en av de fem webbläsarna ovan, vilket ger dig alternativet för variabel uppspelning endast tillgängligt via HTML5-aktiverade appar.
Hur man justerar Netflix uppspelningshastighet ytterligare
Att använda 5 olika uppspelningshastigheter kanske inte passar för det du letar efter. Det är bäst att installera ett plugin som Google Chrome för att ytterligare ändra Netflix uppspelningshastighet. Så vilka plugins rekommenderar vi?
1. Videohastighetskontroll
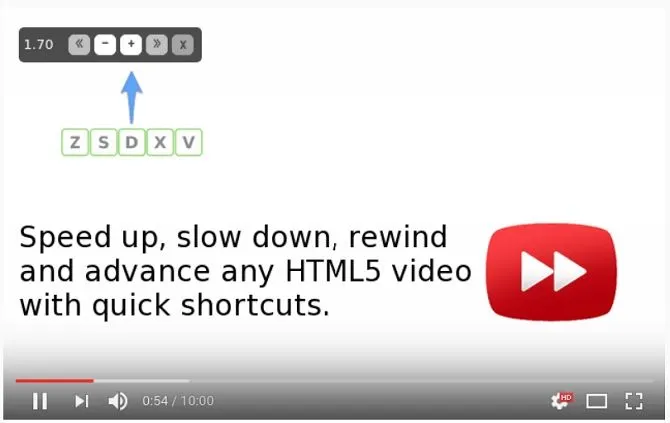
Videohastighetsregulatorn låter dig ändra hastigheten i mycket små steg. Normal 1.0 hastighet är standard. Håll musen över skärmens vänstra hörn och klicka på plus- eller minusknapparna för att öka eller minska Netflix uppspelningshastighet.
Om du inte är säker på om du kan titta på innehåll i ännu högre hastigheter, prova 1.1x. Du kan spara 6 minuter på en 60 minuters video.
Video Speed Controller kontrollerar hastigheten på alla HTML5-videor och har praktiska kortkommandon för att spola tillbaka eller framåt i innehållet.
Ladda ner: Video Speed Controller
2. SpeedUp
Detta är ett liknande tillägg som låter dig kontrollera videorna på vilken webbplats som helst. Det är inte begränsat till Netflix. SpeedUp är också tillgängligt på andra streamingplattformar som Hulu och Amazon Prime.
Som namnet antyder kan SpeedUp också sakta ner ditt innehåll. Den är mindre intensiv än videohastighetskontrollen, och ger dig 9 knappar för att variera uppspelningshastigheten från 0,75x till 2,25x. Återigen, alternativet 1.10x är ett utmärkt sätt att spara tid utan att offra kvaliteten.
Ladda ner: SpeedUp
Varför ändrar Netflix uppspelningshastighet?
När Netflix diskuterade experimentet hävdade :
”Liknande funktioner har varit tillgängliga på DVD-spelare och DVR-enheter i flera år och har efterfrågats mycket av våra medlemmar. Våra tester visar bland annat att konsumenter värdesätter den flexibilitet som erbjuds genom att titta på sina favoritscener igen, med undertexter eller sakta ner för att de är döva.”
Men varför skulle du vilja se en film eller ett tv-program snabbare eller långsammare än tänkt?
Netflix har rätt. Andra tjänster har tillhandahållit detta i åratal. Få kreatörer kritiserar YouTube för att tillåta tittarna att snabba upp sitt innehåll. På samma sätt har DVD- och Blu-ray-spelare vanligtvis denna funktion. Vissa poddar går också snabbt att lyssna på. Det betyder att du kan lyssna på hela avsnitt medan du pendlar.
Att spela Netflix-innehåll i högre hastigheter är bättre för TV-program än filmer. Netflix är synonymt med binge-watching, så att snabba upp ditt innehåll kan ta dig igenom en säsong på rekordtid. Så om du vill se nästa avsnitt av Stranger Things, ändra uppspelningshastigheten på Netflix till 1,5x så att du kan se det på din lunchrast.
Är skillnaden så viktig? Dela avsnittet eller filmens längd (i minuter) med hastigheten. Du kan se en 60-minuters show på 40 minuter med 1,5x hastighet. En serie på 10 avsnitt med varje avsnitt på 60 minuter sparar 100 minuter när den ses i 1,2x hastighet. Skillnaden i tittarupplevelse mellan normal hastighet och 1,2x hastighet är nästan omärklig.
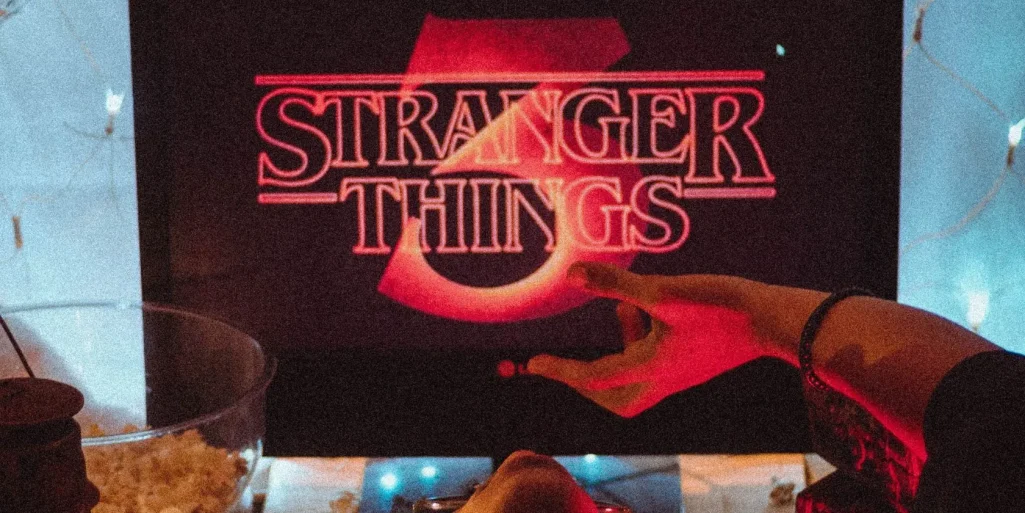
Och vi upplever alla filmer olika. Avsikter kan också skilja sig åt mellan författare och regissörer. Naturligtvis kommer konsumenterna också att tolka produkten bredvid. Variabel uppspelningshastighet kan också ses som ett sätt att öka tillgängligheten till innehåll.
Möjligheten att ändra uppspelningshastigheten på Netflix kan också hjälpa personer med autism som tycker att det är roligare och mer tillfredsställande att titta på innehåll i olika hastigheter.
Behöver du ändra Netflix uppspelningshastighet?
När du läser detta har du helt klart bestämt dig för att undersöka möjligheten att ändra uppspelningshastigheten på Netflix. Om du ska eller inte är upp till dig.
Så här ändrar du uppspelningshastigheten på Netflix. Vi hoppas att denna information hjälpte dig att lösa ditt problem.