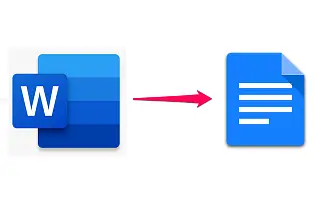Det finns en tydlig rivalitet mellan de två, men när det kommer till kompatibilitet mellan Google-sviten och Microsoft Office fungerar Google och Microsoft bra tillsammans. Du kan också enkelt öppna och konvertera Microsoft Word-dokument i Google Dokument.
Nedan delar jag med mig av hur man ändrar Word-dokument till Google Dokument. Fortsätt scrolla för att kolla in det.
Hur man konverterar Word Docs till Google Docs
Google Docs stöder alla inbyggda Microsoft Word-tillägg (.doc, .docx, .dot) och låter dig enkelt konvertera alla andra Office-filer till Google Docs, Slides eller Sheets-format för webbaserad redigering.
Proceduren är mycket enkel på både Android/iOS och PC. Nedan beskriver vi det enklaste sättet att ändra ett Word-dokument till ett Google-dokument på din telefon eller PC.
1. Konvertera Word-dokument till Google Dokument på din telefon
Du behöver ingen dator för att konvertera dina Word-dokument till Google Dokument. Du kan använda din telefon och processen är ganska enkel. Det enda kravet är appen Google Dokument. Nu behöver du bara ett Microsoft Word-dokument som du vill spara som ett Google-dokument.
Så här konverterar du Word-dokument till Google Dokument på Android eller iPhone.
- Få åtkomst till Word-dokument från internminnet eller öppna dem i Google Drive .
- När du öppnar ett dokument öppnas det automatiskt i Google Dokument . Om Microsoft Word för Android inte är installerat.
- Tryck på menyn med tre punkter och välj Dela och exportera .
- Tryck på Spara som och välj Google Dokument .
Eftersom Google Docs är molnbaserat, lagras dina dokument i Google Drive och i Docs-databasen. Om du vill ladda ner den kommer den automatiskt att konverteras tillbaka till filtillägget Microsoft Word. Naturligtvis kan du också välja att göra den tillgänglig offline eller spara den i ett annat format som PDF.
2. Ändra Word Docs till Google Docs på PC
Proceduren är liknande på PC, förutom att du först måste ladda upp filen till Google Drive. När du är klar är det bara att öppna den. Den öppnas automatiskt i Google Dokument och kan konverteras och sparas i molnet precis som på Android.
Så här ändrar du Word Docs till Google Docs på PC.
- Öppna Google Drive i en webbläsare på din PC .Du hittar den här .
- Logga in med ditt Google-konto .
- Ladda upp ditt Word-dokument genom att dra och släppa det till Google Drive . Du kan också klicka på den nya symbolen i den vänstra rutan och välja Ladda upp fil och sedan ladda upp ditt dokument.
- Dubbelklicka på ett Word-dokument för att öppna det i Google Dokument .
- Klicka på Arkiv i verktygsfältet och välj Spara som Google Dokument .
Detta skapar en kopia av filen som du kan komma åt på vilken enhet som helst.
Ovan har vi sett hur man ändrar ett Word-dokument till ett Google-dokument. Vi hoppas att denna information har hjälpt dig att lösa problemet.