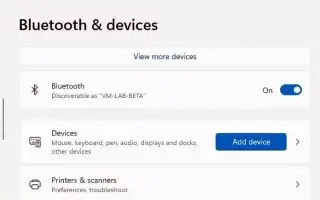Den här artikeln är en installationsguide med några användbara skärmdumpar om hur du ansluter till Bluetooth i Windows 11. Windows 11 gör det väldigt enkelt att ansluta vilken Bluetooth-enhet som helst.
Du kan ansluta nästan vilken Bluetooth-enhet som helst i Windows 11 och i den här guiden lär du dig hur. Bluetooth är en standard trådlös radioteknik för att överföra data över korta avstånd. I Windows 11 låter den här tekniken dig ansluta och använda många enheter (som möss, tangentbord, hörlurar, högtalare, kontroller, pennor etc.) genom en process som kallas ”parning” som bara behöver göras en gång. Ingen ytterligare programvara eller drivrutiner krävs.
Nedan är ett enkelt sätt att para ihop en Bluetooth-enhet i Windows 11. Fortsätt scrolla för att kolla upp det.
anslut bluetooth-enhet i Windows 11
Använd följande steg för att ansluta en Bluetooth-mus, ett tangentbord, hörlurar eller högtalare till Windows 11.
- Slå på Bluetooth – enheten .
- Slå på enhetens Bluetooth-paralternativ så att Windows 11 kan upptäcka det.
Obs! Processen för att göra en trådlös enhet upptäckbar varierar beroende på tillverkare och kringutrustning. Du kan vanligtvis hitta en knapp som du håller nere tills länklampan börjar blinka. Du kan dock behöva kolla tillverkarens supportwebbplats för mer information. - Öppna Inställningar i Windows 11 .
- Klicka på Bluetooth och enheter .
- Slå på Bluetooth -vippströmbrytaren för att aktivera den trådlösa radion (om tillämpligt).
- Klicka på knappen Lägg till enhet .
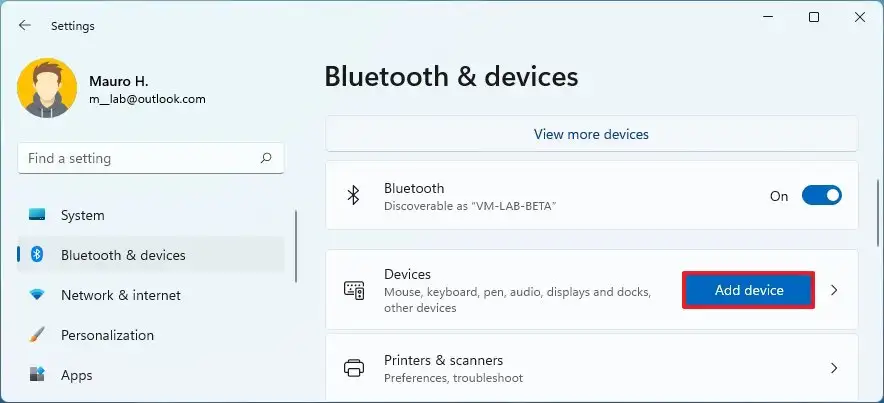
- Välj alternativet Bluetooth .
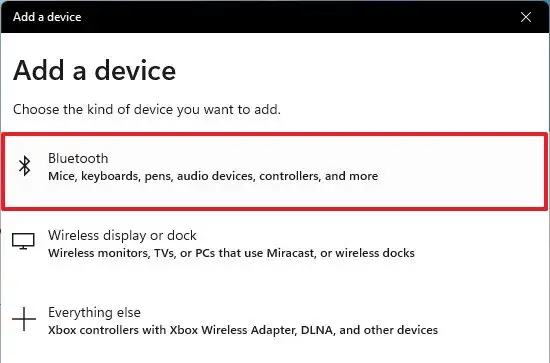
- Välj en Bluetooth-kringutrustning som mus, tangentbord, hörlurar eller högtalare. Vanligtvis visas enhetens namn och märke.
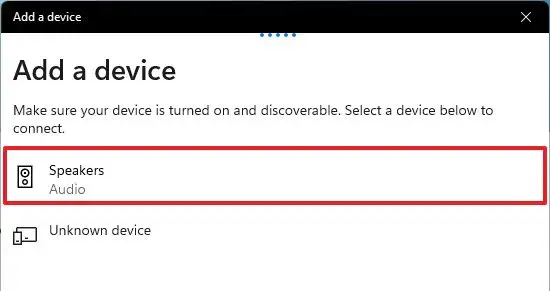
- Följ instruktionerna på skärmen (om tillämpligt).
När du har slutfört stegen kommer du att kunna använda din kringutrustning trådlöst. Om du har andra enheter, upprepa stegen för att lägga till dem i Windows 11. Detta bör också vara en engångsprocess. När du har anslutit en Bluetooth-enhet bör den automatiskt återanslutas om du är inom räckhåll.
Ovan tittade vi på hur man ansluter en Bluetooth-enhet i Windows 11. Vi hoppas att denna information har hjälpt dig att hitta det du behöver.