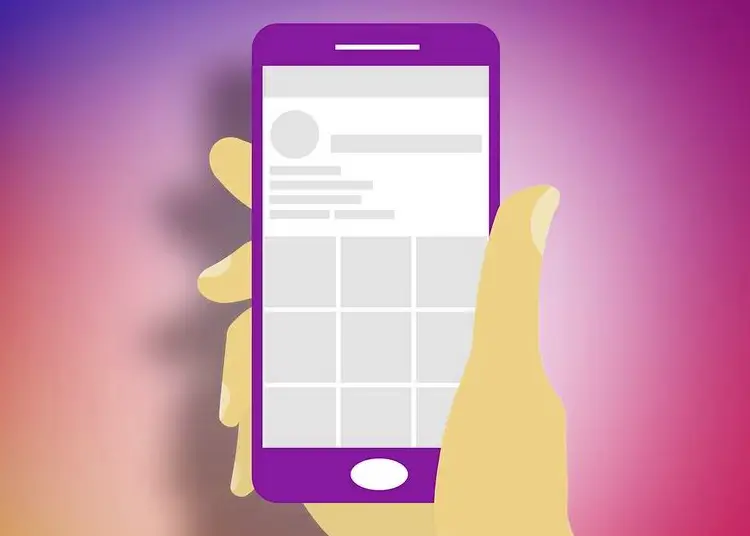Den här artikeln är en installationsguide med skärmdumpar för dig som letar efter ett sätt att fixa ett fotouppladdningsfel på Instagram.
Instagram har blivit en plattform för att dela foton och videor och visa upp dina kreativa talanger. Nästan alla använder nu en plattform som ger sina användare obegränsade funktioner.
Det finns ingen begränsning på antalet bilder/videor du kan ladda upp till Instagram, men vissa buggar kan hindra dig från att ladda upp. Nyligen har det rapporterats att många användare får felmeddelandet ” Det gick inte att lägga upp Instagram-bilder ”.
Det här felet uppstår när en användare lägger upp ett foto. När bilden väl har laddats upp kommer den inte att visas på ditt Instagram-flöde och du kommer att se felet Kan inte lägga upp foto.
Nedan delar vi hur du fixar fotouppladdningsfel på Instagram. Fortsätt rulla för att ta reda på det.
Varför kan jag inte lägga upp bilder på Instagram
Det finns mer än en anledning till att du kan se felmeddelandet Kan inte publicera foton. Nedan finns några orsaker till felmeddelandet.
- Du försöker lägga upp ett foto som bryter mot vår Instagram-policy.
- Bilder kan innehålla föremål som främjar våld, nakenhet eller andra olagliga saker.
- Du är inte ansluten till internet.
- Instagram-servrarna är nere.
- Ditt konto har blockerats.
- Din Instagram-cache är skadad eller inaktuell.
Så det finns flera anledningar till varför du kan se felet Kan inte lägga upp Instagram-foton.
Fix Kan inte lägga upp foton till Instagram-fel
Nu när du vet alla anledningar till varför du inte kan lägga upp felmeddelanden bakom Instagram-bilder, kanske du vill försöka fixa dem. Här är några av de bästa sätten att fixa Instagram-foton som inte kan publicera problem .
1. Starta om enheten
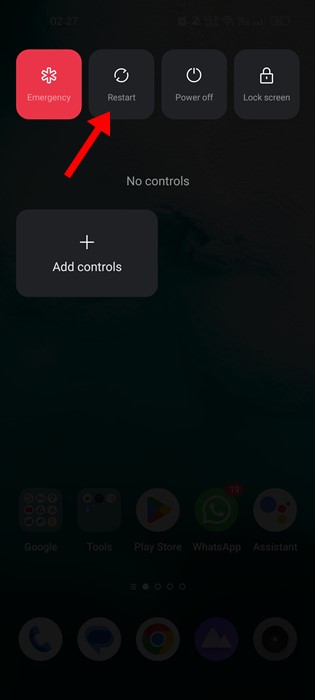
Oavsett om det är Android eller iOS, om du fortsätter att få ett felmeddelande när du lägger upp bilder på Instagram, måste du starta om din smartphone.
Omstart dödar alla bakgrundsappar och processer. Uppdatera även din nätverksanslutning. Om nätverks- eller bakgrundsappar är problemet kan omstart lösa problemet.
2. Kontrollera Internet
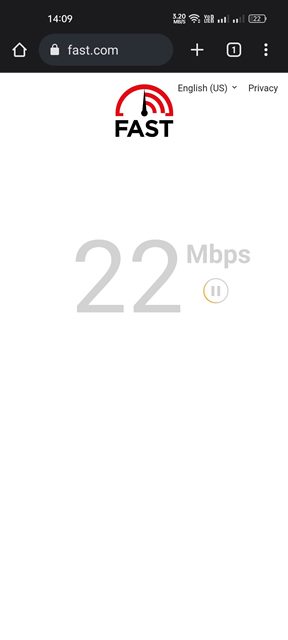
Om din telefon inte har internet kommer du inte att kunna ladda upp ett foto eller en video oavsett hur många gånger du försöker.
Men om internet inte fungerar kan du inte ladda upp någon media. Om appen visar ett fel efter uppladdningsdelen är ditt internet troligen instabilt.
Du måste se till att ditt internet är stabilt och inte kopplat från när du publicerar. Så se till att ditt internet fungerar och är stabilt.
3. Kontrollera om Instagram är nere
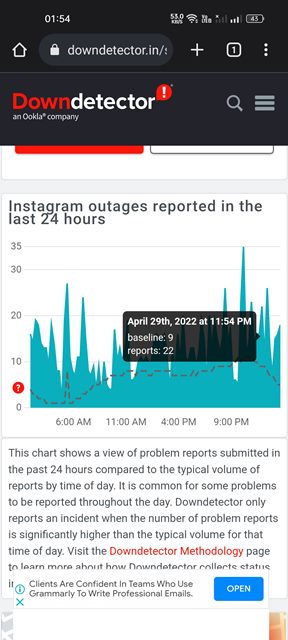
Instagram-serveravbrott är en viktig orsak till felmeddelandet ”Det går inte att lägga upp Instagram-bilder”. Så om Instagrams servrar är nere kommer du att ha problem med att ladda upp dina mediefiler.
Det bästa sättet att ta reda på om Instagram är nere är att kolla Instagrams statussida på Downdetector . Webbplatser visar dig om någon av dina webbplatser står inför driftstopp.
Om Instagram är nere globalt måste du vänta på att servrarna ska återställas. Under tiden kan du fortfarande kontrollera neddetektorns statussida.
4. Se till att dina bilder inte bryter mot Instagrams policyer
Som nämnts ovan blockerar Instagram uppladdningar som bryter mot dess användarvillkor. Om mediefilen du försöker ladda upp innehåller nakenhet, våld eller smuts kommer den att blockeras.
Dessutom, om du fortsätter att försöka ladda upp dessa foton kommer ditt konto att spärras under en kortare period. Så se till att ditt konto inte är förbjudet och att dina bilder inte bryter mot Instagrams policyer.
5. Stäng av Data Saver på Instagram
Många användare har hävdat att de har fixat felmeddelandet ”Det går inte att lägga upp Instagram-bilder” genom att inaktivera datasparläget. Jag pratar inte om telefonens datasparläge. Vi pratar om vad Instagram erbjuder.
Instagrams datasparläge kan spara din mobildata när du använder appen och tittar på medieinnehåll. Så här inaktiverar du datasparare på Instagram.
- Öppna Instagram-appen och tryck på din profilbild .
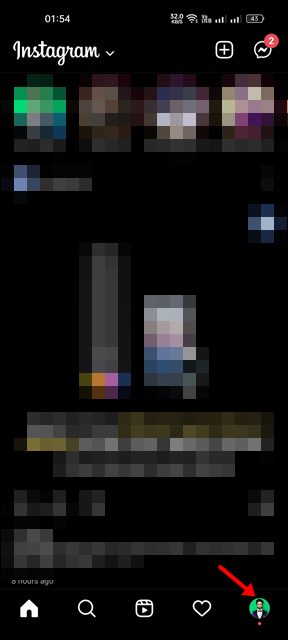
- En lista med alternativ visas. Välj Inställningar
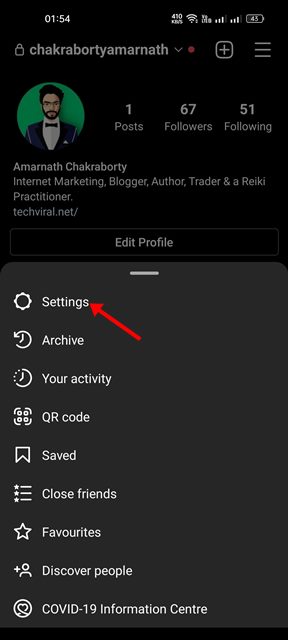
- I Inställningar trycker du på Konton .
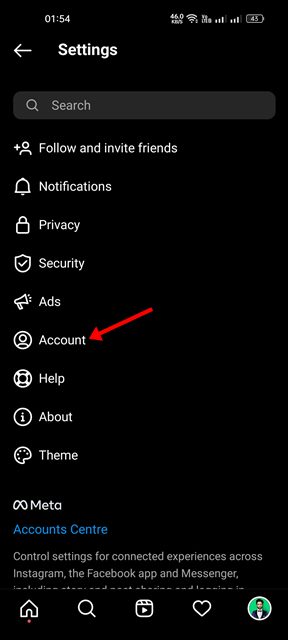
- På skärmen Konton bläddrar du ned till Mobildataanvändning .
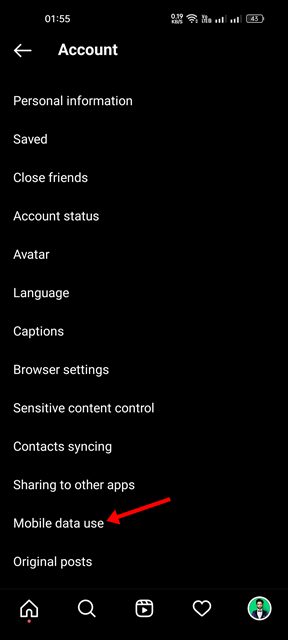
- Därefter inaktiverar du dataskyddsväxlingen .
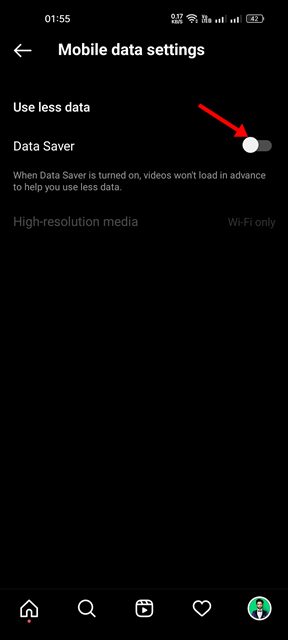
Detta kommer att inaktivera datasparläget i Instagram-appen.
6. Rensa Instagram-cache och data
Ibland är skadad eller föråldrad cache och datafiler det som gör att Instagram inte tillåter dig att lägga upp. Om du undrar varför Instagram inte tillåter dig att lägga upp , kan föråldrade eller skadade cache- och datafiler vara att skylla på. Så här rensar du det.
- Först, tryck och håll in Instagram-appikonen och välj ’ Appinfo ’.
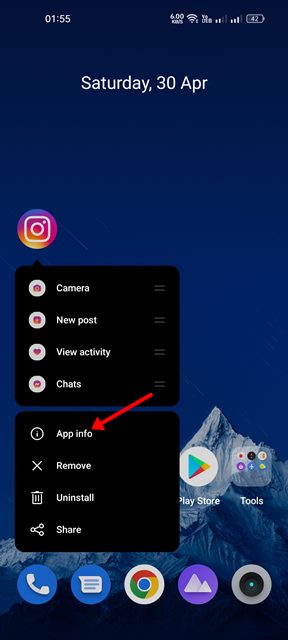
- På skärmen App Info väljer du Lagringsanvändning .
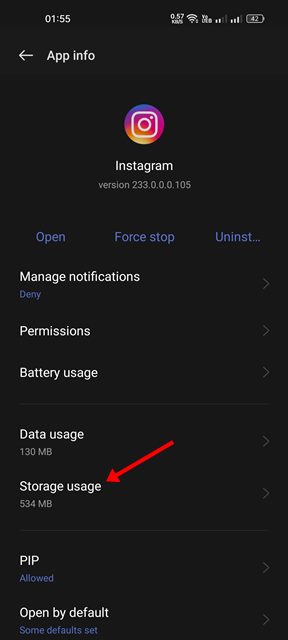
- Tryck sedan på Rensa cache under Lagringsanvändning och tryck sedan på alternativet Rensa data .
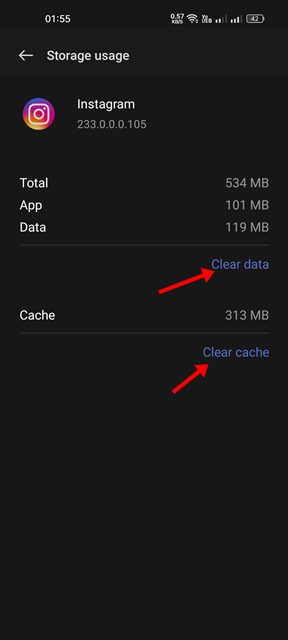
Öppna nu Instagram-appen igen och logga in med ditt konto för att se om felmeddelandet visas.
7. Inaktivera VPN
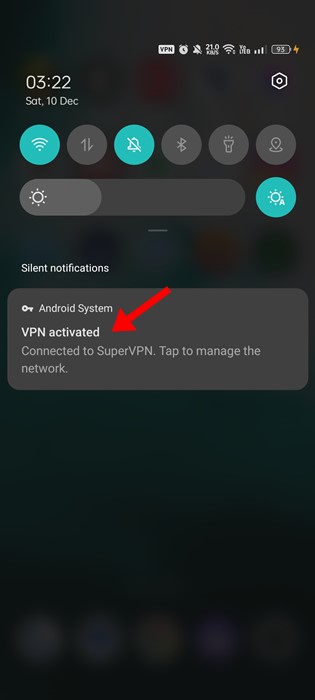
Att använda en VPN eller annan proxyapp är en annan anledning till felet ”Det går inte att lägga upp Instagram-bilder”. Detta beror på att VPN ändrar din IP-adress och tilldelar dig en annan plats.
Så bilden kommer att laddas upp från enheten, men innan den publiceras kommer appen att försöka ansluta till en annan server. Och det är här felet uppstår.
Så om du använder ett VPN för att avblockera Instagram bör du inaktivera det. Efter inaktivering startar du om Android och lägger upp bilden till bilddelningsplattformen.
8. Uppdatera Instagram-appen
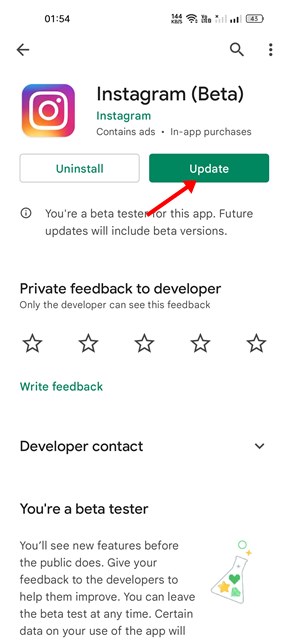
Om du fortfarande inte kan lägga upp bilder till Instagram-appen är det bäst att uppdatera appen från Google Play Store. Det kan finnas ett fel som hindrar Instagram-appen från att lägga upp bilder.
Så i det här fallet måste du uppdatera din Instagram-app på din Android eller iPhone. För att uppdatera Instagram-appen för Android, öppna Google Play Butik och uppdatera appen.
På samma sätt måste du använda Apple App Store för att uppdatera Instagram-appen på din iPhone. När uppdateringen är klar öppnar du Instagram-appen igen och lägger upp fotot igen.
9. Avinstallera tredjeparts Instagram-appar
Användning av tredjeparts Instagram-appar kan leda till att ditt konto förbjuds. Du bör också kontrollera vilka appar som kan komma åt ditt Instagram-konto.
Du måste manuellt hitta den kränkande appen och ta bort den från ditt Instagram-konto. Dessutom, om du använder ditt Instagram-konto med en moddad app, är chansen att ditt konto begränsas ganska hög.
Så se till att ditt konto inte är begränsat eller begränsat av Instagram på grund av användningen av modderade appar.
Så här fixar du fotouppladdningsfelet på Instagram. Vi hoppas att denna information hjälpte dig att lösa ditt problem.